Envie d’essayer un nouveau gestionnaire de fichiers pour changer ? Xplorer est un projet intéressant très intéressant à découvrir sur notre site Tech’Croute !
L’une des choses les plus importante d’un système d’exploitation équipé d’une interface graphique est le type de gestionnaire de fichiers qu’il embarque ; cela peut être un facteur indispensable pour de nombreux utilisateurs et très important pour évaluer un système d’exploitation. Cela est dû au fait que le gestionnaire de fichiers permet à l’utilisateur de gérer ses fichiers et dossiers facilement tout comme sur Windows, sans avoir besoin d’exécuter des commandes dans le terminal pour des tâches de base telles que la copie de fichiers.
Dans cette première présentation, je me concentre sur la mise en avant d’un gestionnaire de fichiers multiplateforme, Xplorer, qui offre une apparence et une sensation très modernes. Mais avant de passer au vif du sujet, j’aimerai bien noter ici qu’il s’agit d’un projet qui est encore en phase de développement bêta. Attendez-vous donc à des bugs et peut être des problèmes d’instabilité.
Xplorer : Aperçu
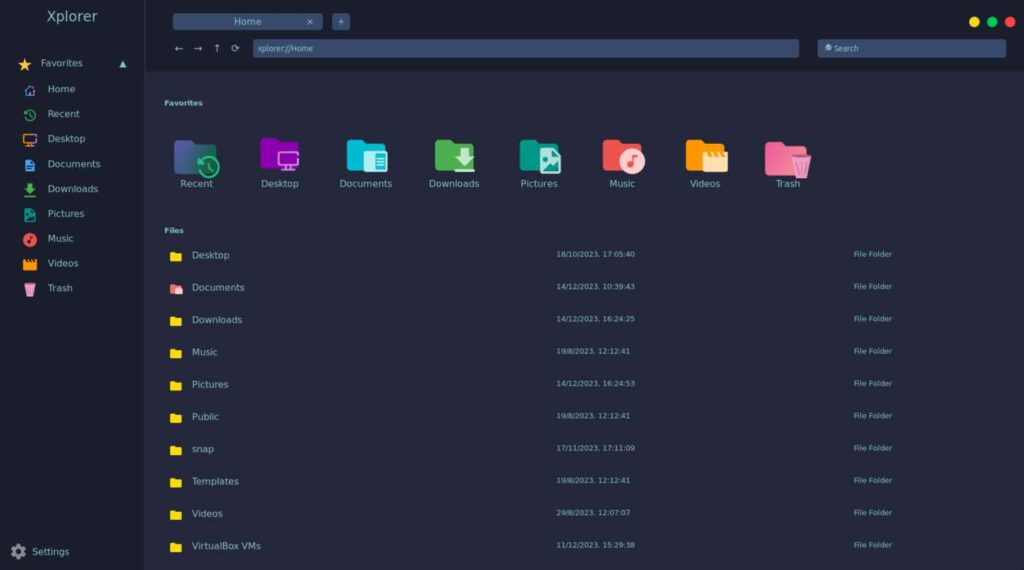
Propulsé par le Framework Tauri, le gestionnaire de fichiers utilise Rust, un langage de programmation pour le développement backend et TypeScript pour le frontend, offrant ainsi aux utilisateurs une expérience unique.
Certaines de ses fonctionnalités clés comprennent :
• Multiplateforme, disponible pour Windows, Linux et MacOS
• Complètement personnalisable
• Prise en charge de plusieurs onglets
Lors de mes premiers tests, j’ai installé et lancé Xplorer sur la distribution de Linux Ubuntu en utilisant le système de paquets AppImage disponible sur cette dernière (c’est l’équivalent de flatpak ou Snap).
Le démarrage ou plutôt le lancement de Xplorer a été rapide, avec une interface accrocheuse, propre, moderne et facile à exploiter.
Dans cette interface, et dans la barre latérale vous avez tous les dossiers et emplacements habituels, disposés de manière élégante avec des icônes attrayantes, offrant une navigation fluide et intuitive.
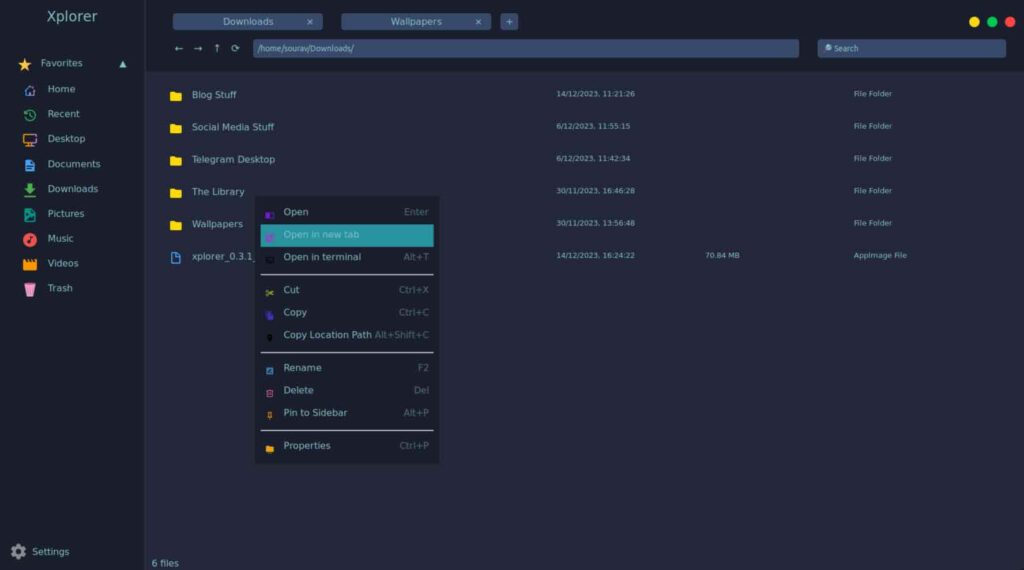
Une des fonctionnalités qui a retenu mon attention est la gestion des onglets multiples. En utilisant le menu contextuel (clic droit), j’ai pu ouvrir le dossier « Wallpapers » dans un nouvel onglet, facilitant ainsi la gestion simultanée de plusieurs emplacements.
Les propriétés des fichiers et dossiers sont clairement affichées, fournissant des informations essentielles telles que la taille, le chemin du fichier, le type de fichier, ainsi que les dates et heures de création ou modification des fichiers et dossiers.
Cependant, le truc le plus intéressant de Xplorer réside dans sa fonction de prévisualisation des fichiers, l’équivalente à la fonction Coup d’œil sur macOS. Vous avez deux options pour y accéder : en faisant un clic droit sur le fichier et en sélectionnant « Preview » ou en français « Prévisualiser », ou en utilisant le raccourci clavier « Ctrl+O ». Cette fonction prend en charge la prévisualisation de divers types de fichiers, allant des images au texte, en passant par les vidéos, le markdown, et même la plupart des langages de programmation avec une coloration syntaxique en plus.
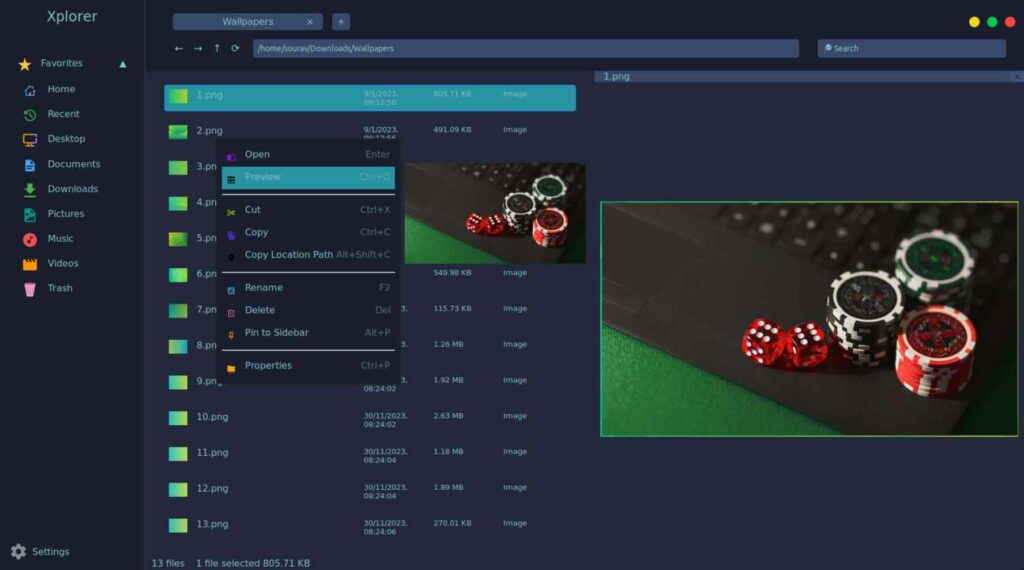
Xplorer offre également une personnalisation poussée. Vous pouvez ajuster l’apparence de l’application en modifiant le thème, la taille de la police, la transparence de la fenêtre, et bien d’autres paramètres liés à la prévisualisation des fichiers.
Pour les utilisateurs plus avancés, la création et l’utilisation de thèmes personnalisés sont également possibles, avec des informations détaillées disponibles dans la documentation officielle.
Le menu « Preference », en français « Préférences » propose d’autres réglages permettant une personnalisation plus avancée et approfondie de l’expérience d’utilisation. Il offre des options pour la gestion des fichiers cachés, des fichiers système, le comportement du clic de la souris, et bien plus encore. Ces réglages, ainsi que les options d’apparence, sont facilement accessibles depuis le menu « Settings » ou plutôt « Paramètres » en français situé en bas de la barre latérale.
Malgré une expérience globale satisfaisante, il est important de noter la présence de quelques bugs, notamment celui du menu contextuel qui ne se déclenche pas correctement après un clic droit. J’ai également rencontré des problèmes avec l’option « Open the Terminal » / « Ouvrir le terminal » , qui a refusé de lancer l’émulateur de terminal sur mon système.
Xplorer, bien que n’étant pas encore au sommet des gestionnaires de fichiers pour Linux, je le trouve très intéressant tout en attendant de ses développeurs de l’améliorer encore plus pour une meilleure stabilité et pour créer une expérience exceptionnelle de gestion de fichiers pour la communauté Linux !

























