Avant d’installer Windows 11 ou avant de basculer vers ce nouveau système d’exploitation, il faut d’abord être éligible à la mise à jour avec une configuration matériels requise dont le module de plateforme sécurisée TPM 2.0 doit être présent ainsi que le SECURE BOOT qui doit être activé.
Nous avons déjà publié la configuration requise pour pouvoir exécuter Windows 11 dans cet article Mon ordinateur peut-il exécuter Windows 11 ? Voici la configuration système requise ! mais je vous la résume ici :
– Processeur : 1 GHz ou plus avec 2 cœurs minimum et une compatibilité 64-bits
– Mémoire : 4 Go de RAM
– Stockage : 64 Go
– Carte graphique : compatible DirectX 12/WDDM 2.x
– Écran : supérieur à 9 pouces, HD 720p minimum, 8 bits par canal de couleur
– Connexion internet
– TPM : module de plateforme sécurisée TPM 2.0
En ce qui concerne le TPM, il se peut que votre ordinateur le prenne en charge si la puce est bien présente dans la carte mère de ce dernier et il faut juste l’activer au niveau du bios de votre PC.
Pour le Secure Boot, le mécanisme de sécurité apparu dans les bios EFI des ordinateurs fabriqués à partir de 2006 (lire cet article trés intéressant dans notre section Trucs & Astuces : BIOS ou UEFI ? Voilà comment le vérifier sous Windows 10) et qui bloque le démarrage sur clé USB, il est parfois désactivé par défaut au niveau du bios et sans ce dernier en état actif, votre PC est considéré comme non éligible pour une installation de Windows 11.
Voilà donc dans ce petit tutoriel les méthodes pour vérifier si TPM et SECURE BOOT sont activés avant d’installer Windows 11 :
Méthode 1 : Ouvrez une session sur votre terminal PowerShell en mode administrateur puis tapez la commande suivante :
get-tpm
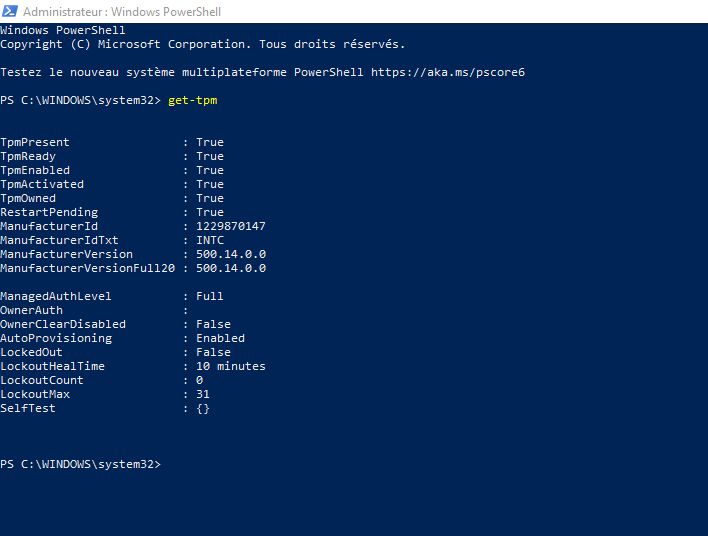
Dans les résultats retournés grâce à cette commande :
Si TpmPresent est sur TRUE cela signifie qu’il est actif.
Si TpmPresent est sur TpmReady, cela signifie que votre carte mère prend en charge le module TPM 2.0 et la puce existe et il faut juste l’activer dans le bios.
Si TpmPresent est sur False, cela veut dire que vous avez pas la puce TPM sur votre carte mère.
Méthode 2 :
1. Dans la recherche Windows, tapez informations système puis cliquez dessus pour ouvrir la fenêtre.
2. Dans le volet gauche dans l’arborescence, cliquez sur Ressources Matérielles puis descendez jusqu’à Mémoire et cliquez dessus. (Ressources Matérielles > Mémoire)
3. Vérifier dans le volet à droite en bas de la liste si le Module de Plateforme sécurisée 2.0 est sur OK (est présent)
Méthode 3 : 0n peut aussi vérifier si le module TPM 2.0 est présent sur la carte mère ou non et s’il est actif ou pas depuis le gestionnaire de périphériques de votre Windows 10.
1. Ouvrez donc le gestionnaire en cliquant sur le menu Démarrer puis Gestionnaire de périphériques
2. Cliquez ensuite sur Périphérique de sécurité pour développer encore l’arborescence et vérifiez enfin si le Module de plateforme sécurisée 2.0 est présent.
L’activation et la désactivation du TPM se déroule directement dans les paramètres du BIOS de votre ordinateur et la méthode se diffèrent d’une marque à une autre. Pour trouver le menu dédié à cela sur votre bios, il faut chercher surtout dans les options avancées (Advanced) et dans la section Security ou Trusted Computing.
Dans cette partie, je vais vous expliquer rapidement la méthode pour un PC de la marque HP, Asus et Lenovo et vous devez savoir comment accéder au bios de votre PC.
Dans le cas d’un PC de marque HP :
1. Ouvrez le BIOS de votre ordinateur
2. Trouvez ensuite le menu Security
3. Activez TPM Support et TPM State en le passant sur (Enable)
4. Enfin enregistrez les modifications et quitter depuis le menu Exit
Dans le cas d’un PC de marque ASUS :
1. Ouvrez le BIOS de votre ordinateur
2. Puis cliquez sur le menu Advanced
3. Cherchez l’option Trusted Computing
4. Activez TPM Support et TPM State en le passant sur (Enable)
5. Enfin allez dans le menu Exit pour sauvegarder
Dans le cas d’un PC de marque LENOVO :
1. Ouvrez le BIOS de votre PC Lenovo
2. Rendez-vous ensuite dans le menu Security
3. Dans la section Security Chip Selection, réglez l’option sur TPM 2.0 et Security Chip sur Enabled.
Avant d’aller chercher comment activer le SECURE BOOT dans le bios, vérifiez tout d’abord sont état actuel pour cela on doit accéder aux informations système :
1. Dans la recherche Windows, tapez informations système puis cliquez dessus pour ouvrir la fenêtre.
2. Puis à gauche cliquez le résumé système
3. Vérifiez que Etat du démarrage sécurisé est bien sur Activé
Si le mode BIOS affiche UEFI et que l’état du démarrage sécurisé indique Désactivé, le démarrage sécurisé est désactivé., dans ce cas vous devez l’activer dans le bios de votre ordinateur.
Une fois dans le bios de votre ordinateur (selon chaque marque), cherchez le menu Boot et sélectionnez-le pour accéder aux options de démarrage. Une fois dans les paramètres de démarrage, cherchez l’option Secure Boot puis positionnez l’option sur Activé s’il est en Désactivé ensuite quittez le BIOS en appliquant les modifications.
Cet article a été modifié pour la dernière fois le 7 septembre 2021 22h54