Nous avons déjà présenté l’outil UUP Dump Downloader dans un article précédent afin de vous expliquer comment télécharger une image ISO de Windows 10. Aujourd’hui, nous allons aussi profiter de ce magnifique programme mais en version web (un site web) pour vous montrer comment télécharger l’image ISO de Windows 11.
L’utilitaire UUP Dump Downloader, juste pour rappel, vous permet de créer des images ISO personnalisées et aussi de les télécharger (les images ISO) avec les dernières mises à jour du système d’exploitation. Il s’agit d’une plateforme de mise à jour unifiée dans le but de faciliter le téléchargement des images des systèmes d’exploitation Microsoft et de réduire la taille des téléchargements et le temps d’installation.
UUP Dump existe aussi sous forme d’un site web qui vous permet la même chose que l’utilitaire UUP Dump Downloader.
Comment télécharger les images ISO de Windows 11 avec UUP Dump
Il est assez facile de télécharger une image ISO de Windows 11 à l’aide de UUP Dump et sans avoir besoin d’un compte Microsoft. Pour cela, vous devez vous rendre sur le site UUP Dump pour commencer à personnaliser la version de l’image ISO de Windows 11 à télécharger et qui devra être compatible avec l’architecture de votre ordinateur (X64, arm64).
1- Une fois sur le site, et dans le menu de navigation en haut, cliquez sur la section Téléchargements.
2- Ensuite, choisissez une des versions (des builds) disponibles dans cette page selon l’architecture de votre ordinateur (x64 ou arm64) et cliquez dessus.
3- Une deuxième page s’ouvre avec une liste des versions ou des mises à jour en relation avec la version que vous avez choisie dans l’étape précédente. Faites votre choix et cliquez dessus pour passer à l’étape suivante.
4- Choisissez la langue de votre choix pour votre Windows 11 à télécharger puis cliquez sur « Suivant« .
5- Choisissez ensuite une ou plusieurs éditions de Windows 11 à télécharger (Windows Home, Windows Home N, Windows Pro, Windows Pro N, Windows Team, etc.) et cliquez sur « Suivant » encore une fois.
6- Dans la page suivante, un résumé de votre sélection s’affiche avec toutes les informations nécessaires (numéro de version, langue, nom de l’édition, la taille de l’image ainsi que des mises à jour supplémentaires si disponibles). Toujours dans cette même page, dans la section « Select your download options », sélectionnez la deuxième option : Télécharger en utilisant aria2 et convertir. Cela va vous permettre de télécharger et de convertir en même temps le build (votre version de Windows 11 à télécharger) en image ISO.
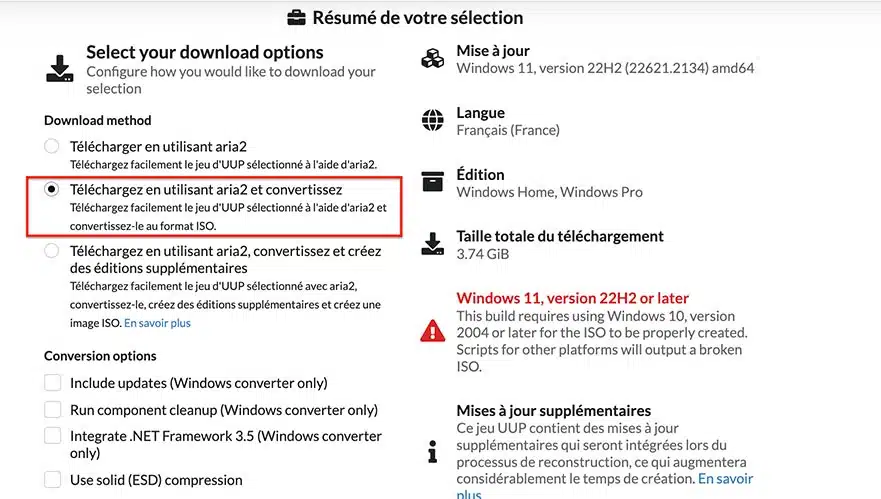
7- Décochez toutes les autres options de conversion qui restent, et cliquez sur le bouton bleu en bas de page « Create download package » pour lancer la création d’une archive (fichier zip qui se télécharge) avec tous les fichiers nécessaires pour lancer le téléchargement de votre image ISO de Windows 11.
8- Pour lancer le processus de téléchargement maintenant, rendez-vous dans le dossier de l’archive ZIP téléchargée et exécutez l’un de ces scripts selon votre plate-forme :
- Windows : uup_download_windows.cmd (Exécuter en tant qu’administrateur (voir la photo ci-dessous))
- Linux : uup_download_linux.sh
- macOS : uup_download_macos.sh
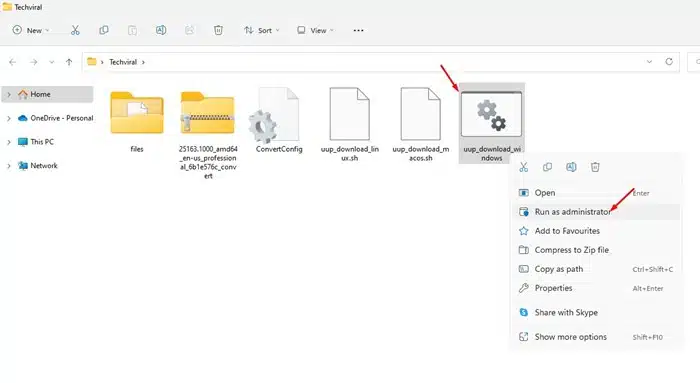
9- L’invite de commande s’ouvrira et téléchargera le fichier ISO de Windows 11 à partir du serveur Microsoft.
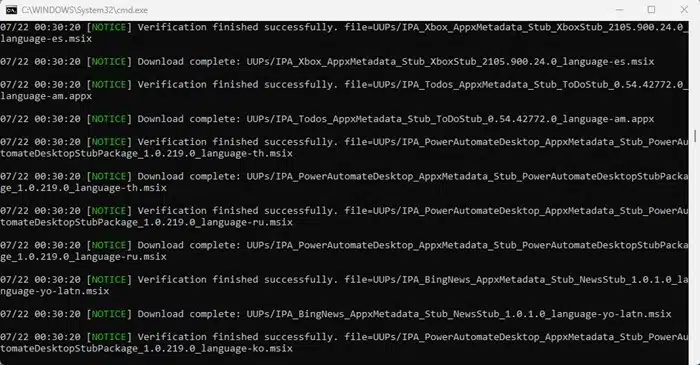
10- Une fois téléchargé, l’arrière-plan de l’invite de commande deviendra bleu. Vous devez appuyer sur 0 pour quitter l’invite de commande.
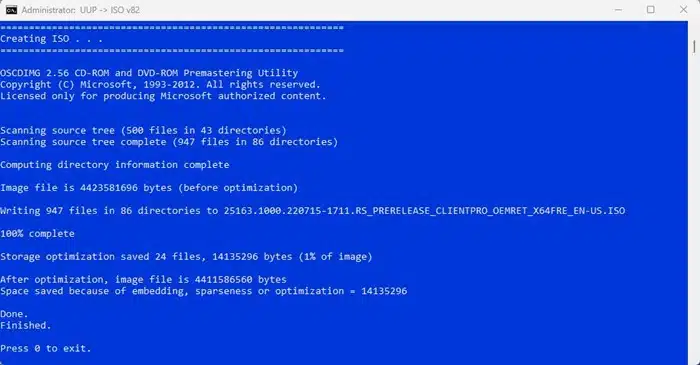
11- Vous devez accéder au dossier dans lequel vous avez extrait le fichier ZIP. Vous trouverez l’image ISO de Windows 11 dans le même dossier.
J’espère que cet article vous a été utile. N’hésitez pas à nous laisser des commentaires et des questions si vous en avez.

























