Dans le cadre de la nouvelle mise à jour majeure Windows 11 2023 (23H2), Microsoft introduit l’application « Sauvegarde Windows ». L’idée est de proposer un autre moyen d’aider les utilisateurs à protéger leurs données et les sauvegarder dans le cloud tout en aidant les développeurs à fidéliser leurs clients lors du changement de machine en facilitant la restauration de leurs applications.
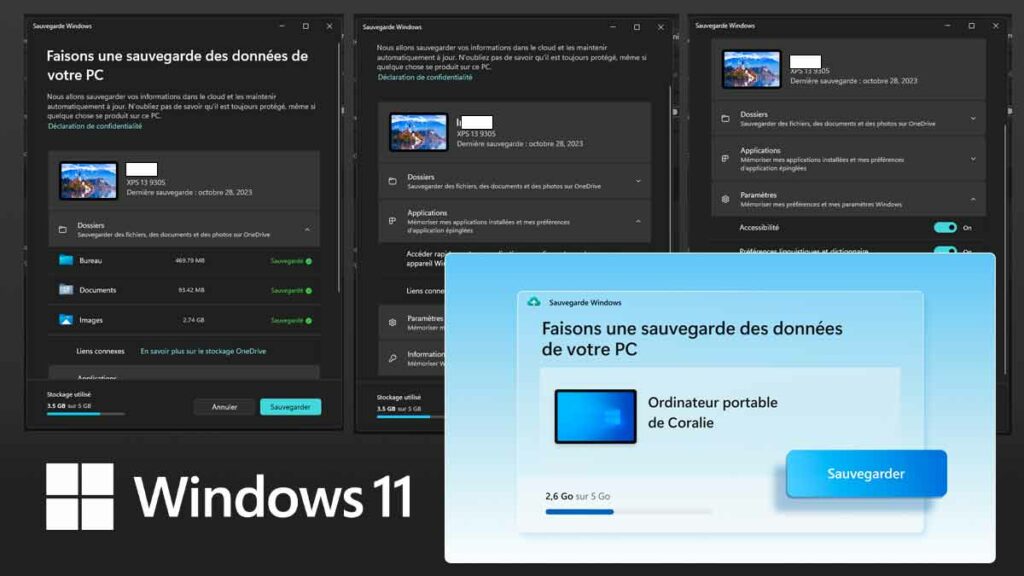
L’application « Sauvegarde Windows » est disponible via le menu Démarrer, et elle vous permet de configurer une sauvegarde de vos fichiers, paramètres, identifiants et applications vers votre compte OneDrive. Bien que l’application soit nouvelle sur Windows 11, la possibilité de sauvegarder vos données dans le cloud ne l’est pas, puisque les utilisateurs peuvent accéder à ces fonctionnalités depuis la section Comptes -> Sauvegarde de Windows de l’application Paramètres depuis longtemps, voir cet article : Guide de sauvegarde de fichiers sur Windows 11 : Historique des fichiers, Sauvegarde Windows et OneDrive. En fait, si vous avez déjà activé les fonctionnalités dans l’application Paramètres, dans l’application « Sauvegarde Windows », les fichiers et les dossiers seront étiquetés en vert comme “Sauvegardé”. Ce guide vous apprendra les étapes pour commencer avec la nouvelle application Windows Backup déployée avec Windows 11 version 23H2.
Pour sauvegarder vos fichiers, paramètres, applications et identifiants de Windows 11 dans le cloud, suivez ces étapes :
Une fois les étapes terminées, le système téléchargera vos dossiers de profil sur votre compte OneDrive dans le dossier racine, où vous pourrez accéder à vos fichiers à tout moment et depuis n’importe où.
L’application « Sauvegarde Windows » créera également un inventaire de vos applications, y compris celles du Microsoft Store et celles que vous avez installées en dehors du Store (comme les applications Win32 héritées). Ce processus enregistrera également leur emplacement dans le menu Démarrer et la barre des tâches.
Il est intéressant de noter que depuis l’application, vous ne pouvez choisir de sauvegarder que les dossiers Bureau, Documents et Images, tandis que depuis l’application Paramètres, vous pouvez choisir de télécharger les dossiers Bureau, Documents, Images, Musique et Vidéos.
Cet article a été modifié pour la dernière fois le 8 novembre 2023 17h56