Il est possible de rencontrer ce genre d’erreur lorsque par exemple vous essayez d’exécuter un vieux jeu ou une ancienne application sur un nouveau système d’exploitation.
Le message que vous verriez normalement est : « Impossible de démarrer le programme car il manque le fichier xinput1_3.dll sur votre ordinateur. Essayez de réinstaller le programme pour le réinstaller. » et ça concerne aussi le fichier d3dx9_43.dll.
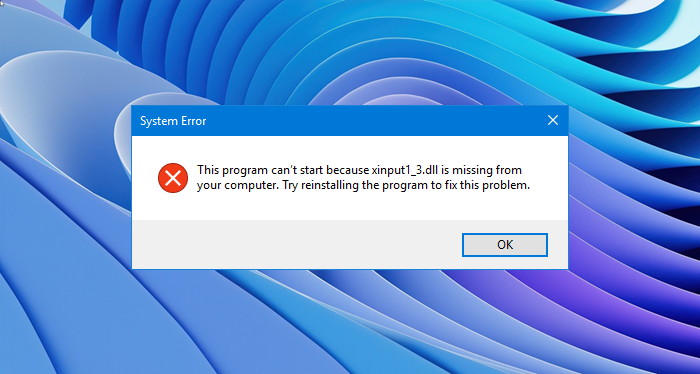
Et pour comprendre mieux le problème, ces deux fichiers xinput1_3.dll et d3dx9_43.dll sont liés à DirectX 9. Il s’agit d’une bibliothèque de drivers et pilotes de périphériques mise au point par Microsoft dans le but de faciliter le développement et la programmation des jeux vidéo et les applications multimédias. En clair, cela aide les programmeurs et développeurs d’accéder et d’exploiter les périphériques branchés dans un PC tels que la carte graphique, la manette, la carte vidéo et la carte audio ainsi de suite et tirer au maximum de leurs performances matériels.
Et donc si un fichier système ou plusieurs manquent dans cette bibliothèque DirectX 9 cela va évidemment empêcher un jeu ou une application de se lancer.
Pour résoudre cette erreur liée au fichier xinput1_3.dll ou d3dx9_43.dll, nous avons trois solutions à essayer :
Si vous avez ce problème d’erreur de fichiers xinput1_3.dll et d3dx9_43.dll dans ces deux systèmes d’exploitation Windows 10 et 11, c’est parce que ces deux derniers systèmes sont livrés avec une version récente de DirectX, ce qui peut justifier le manque de quelques fichiers DLL obsolètes dans la nouvelle bibliothèque.
Dans ce cas, vous devez essayer tout d’abord d’installer DirectX 9.
Une fois installé, relancez votre jeu en question ou votre application qui bloque et vérifiez si le problème et les erreurs d3dx9_43.dll ou xinput1_3.dll introuvables sont résolues.
Nous avons déjà utilisé cette solution dans d’autres articles sur tech’Croute pour corriger d’autres problèmes sur Windows 11 et Windows 10. SFC (System File Check) est une commande Windows qui analyse tout le système d’exploitation rapidement et essaye de réparer les fichiers systèmes corrompus.
Donc et pour faire vite, Ouvrez l’invite de commande de votre Windows en tant qu’administrateur puis saisissez la commande suivante pour lancer l’analyse et la réparation :
sfc /scannow
Cela peut prendre quelques minutes pour que la commande répare les fichiers système manquants ou endommagés sous Windows.
Pour une réinstallation propre des pilotes, on va utiliser l’utilitaire gratuit DDU (Display Driver Uninstaller) qui nettoie et supprime complètement les pilotes avant de les réinstaller à nouveau.
Il est aussi possible de désinstaller les pilotes manuellement depuis les paramètres de Windows ou depuis le panneau de configuration mais avec cet utilitaire c’est plus facile.
Démarrer l’ordinateur en mode sans échec : En tapotant sur F8 au démarrage du PC (Windows 8, 7, XP) mais pour Windows 10 et 11 vous devez activer la touche F8 tout d’abord en tapant cette commande dans l’invite de commande selon votre système :
Windows 10 :
bcdedit /set {default} bootmenupolicy legacy
Windows 11 :
cmd bcdedit /set {default} bootmenupolicy legacy
Maintenant et pour réinstaller les pilotes, rendez-vous sur le site du fabricant de votre carte graphique. Chaque fabricant à son propre système de détection automatique des pilotes et drivers afin d’installer ou mettre à jour une carte graphique :
Intel -> https://www.intel.fr/content/www/fr/fr/support/detect.html
Nvidia -> https://www.nvidia.fr/Download/index.aspx?lang=fr
AMD -> https://www.amd.com/fr/support
Une fois que c’est fait et après redémarrage, relancez votre jeu et vérifiez si le problème et les erreurs d3dx9_43.dll ou xinput1_3.dll introuvables sont résolues.
Cet article a été modifié pour la dernière fois le 25 décembre 2022 16h27