Rclone est un outil en ligne de commande pour synchroniser les dossiers et les documents avec l’un des services cloud existants comme Amazon Drive, Dropbox, Google Drive et Microsoft OneDrive. Il s’agit d’une solution open source disponible sur GitHub et qui fonctionne sous linux comme sur macOS et Windows en version interface graphique.
Pour les intimes et ceux qui travaillent dans un environnement Linux, Rclone est très similaire à Rsync et fait la même chose, c’est-à-dire la synchronisation distante de fichiers entre deux serveurs pour le seul but est de sauvegarder et transférer les données.
Ce qui nous intéresse dans cet outil c’est la possibilité de sauvegarder les fichiers et dossiers sur n’importe quel service en cloud ainsi qu’en local tout en assurant la sécurité, cryptage et le chiffrement des données. Et sans oublier la sauvegarde sur nos propres serveurs via des protocoles de Transfert comme le FTP, SFTP, WebDAV et http.
Comment installer Rclone
L’installation de l’outil en ligne de commande n’est pas compliquée et son utilisation est très facile si vous êtes un habitué des commandes Linux, sinon il existe aussi l’utilitaire en mode browser (navigateur) baptisé Rclone Browser, un GUI, une interface qui utilise QT5 dans sa conception et développement et qui est aussi disponible en téléchargement pour les différents systèmes d’exploitation : macOS, Windows, Linux et FreeBSD.
Télécharger Rclone Browser
NB : Si cela vous intéresse, on peut rédiger un petit how-to autour de Rclone Browser, son installation, sa configuration et comment l’utiliser et profiter de toutes ses fonctionnalités. Mais aujourd’hui on se concentre dans cet article seulement sur Rclone comme outil en ligne de commande pour Linux afin de sauvegarder les documents et les fichiers en cloud.
Pour l’installer sur Linux, il suffit d’utiliser votre terminal pour récupérer et lancer le script d’installation en tapant cette commande :
curl https://rclone.org/install.sh | sudo bash
Comment configurer Rclone
Pour le configurer, tapez cette commande dans votre terminal :
rclone config
Suite à cette commande, rclone se lance dans le terminal et vous propose 3 options :
2019/05/09 12:43:30 NOTICE: Config file "/home//.config/rclone/rclone.conf" not found - using defaults
No remotes found - make a new one
n) New remote
s) Set configuration password
q) Quit config
n/s/q> n
Donc pour configurer votre premier service cloud pour les sauvegardes, tapez la lettre « n » dans la console et donnez un nom à ce nouveau service à distant (dans mon cas : OneDrive).
Name > <YOUR NAME>
L’outil va vous afficher ensuite toute une liste numérotée de services cloud que vous pouvez configurer pour vos backups. Tapez donc le numéro correspondant au service choisi.
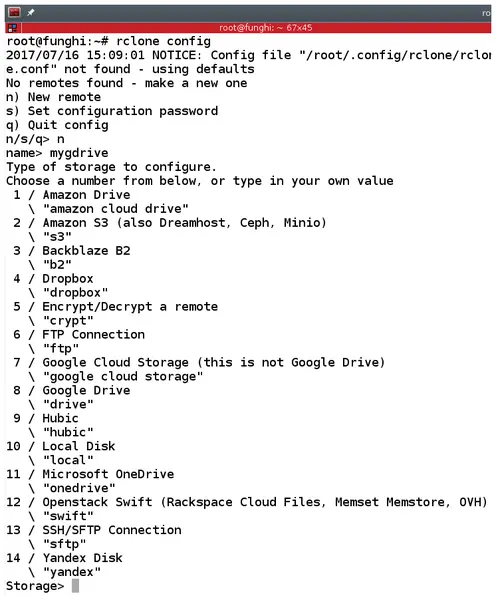
Enfin, il vous reste que de saisir le login et le mot de passe de votre service cloud pour finir la configuration.
Maintenant, pour transférer vos documents et fichiers sur le service en cloud, tapez cette commande et en remplaçant nomduservice par le nom de votre service (Dans notre cas : OneDrive) :
rclone copy monfichier.zip nomduservice:
Et vous pouvez aussi spécifier le chemin d’accès après les « : » si vous voulez sauvegarder les fichiers dans un dossier dans votre cloud :
rclone copy monfichier.zip nomduservice:/monrepertoir/
Voilà, après cette commande, vous pouvez vérifier sur votre cloud que les fichiers sont bien transférés sur le cloud.
Attention, les fichiers sont envoyés au service cloud en question en claire, si vous voulez crypter et chiffrer les transferts avec Rclone, relancez le programme avec la commande rclone config puis tapez la lettre « n » pour configurer un nouveau « remote » mais de type « Crypt » pour le cryptage des données.
l’outil en ligne de commande vous demandera ensuite le service cloud à utiliser, puis ou vous voulez stocker les fichiers (le chemin) et enfin le niveau de chiffrement des noms de fichiers (standard, simple ou obfuscation).
Quant à la clé de chiffrement, elle sera enregistrée dans le fichier de config de Rclone.
Maintenant vous pouvez taper votre commande de transfert en toute sécurité :
rclone copy monfichier.zip nomduservice:

























