Il s’agit ici d’un guide simple pour une mise en route correcte de votre nouveau système d’exploitation Ubuntu 20.04 LTS, vous pouvez le considérer comme un ensemble de recommandations pour bien démarrer et éviter des prochains problèmes.
Avant de commencer, juste je souligne que Ubuntu, et vue sa simplicité, il est devenu l’alternative numéro 1 à Windows 10 et même à Windows 11 devant Linux Manjaro ou Linux Mint. C’est une distribution linux parfaite pour une utilisation au quotidien que ce soit sur PC de bureau ou ordinateur portable.
Après avoir installé Ubuntu 20.04 LTS sur votre ordinateur, que ce soit une installation normale avec toutes les applications nécessaires (Bureautique, navigateurs web, etc.) ou une installation minimale sans aucune installation d’applications supplémentaires, vous devez passer par le paramétrage de votre environnement et sa sécurisation, cela se fait normalement automatiquement ou via l’assistant d’installation (Je parle par exemple de la configuration de l’horloge d’Ubuntu, la création d’un compte utilisateur / Administrateur du système, etc. ).
Ensuite et une fois votre première session démarrée, pensez tout d’abord à lier tous vos comptes cloud et réseaux sociaux avec votre système d’exploitation comme le compte Ubuntu Single Sign-On, Microsoft, Google, Nextcloud ainsi de suite. L’environnement de bureau Gnome vous propose d’ajouter les comptes en ligne de ces fournisseurs et solutions automatiquement dans la fenêtre de Bienvenue sur Ubuntu qui s’ouvre à l’ouverture de votre première session utilisateur.
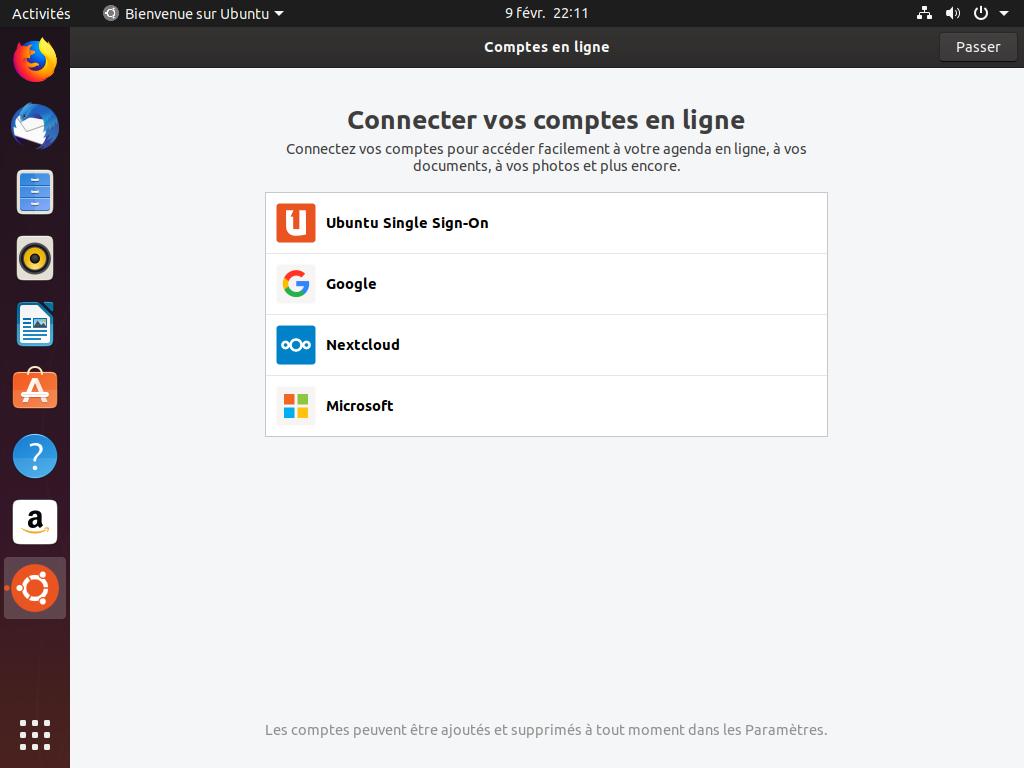
Le Livepatch ou en français le patch en direct vous permet d’installer les mises à jour de sécurité qui concernent le noyau de votre système d’exploitation Ubuntu 20.04 LTS et les appliquer sans avoir à redémarrer votre ordinateur. Pour pouvoir profiter de cette fonctionnalité, vous devez avoir lier votre compte Ubuntu Single Sign-On à votre système comme je vous ai déjà expliqué à l’étape 1 et avoir une version LTS de Ubuntu.
Cette fonctionnalité est normalement dédiée aux serveurs et les systèmes d’exploitation pour les entreprises mais ça fonctionne aussi sur Ubuntu 20.04 LTS.
Pour l’activer, il suffit de chercher Livepatch dans Applications et l’exécuter pour pouvoir le configurer via l’interface de configuration graphique.
Vider et supprimer la corbeille et les fichiers temporaires vous permet de gagner de l’espace de stockage sur votre disque dur facilement, et d’ailleurs vous devez faire le grand ménage périodique pour garder la stabilité et l’organisation de votre système d’exploitation. Pas de panique, vous n’allez pas faire cela manuellement chaque deux ou 3 jours ! Sachez qu’il est possible de configurer la suppression automatiquement de la corbeille et les fichiers temporaires :
+ Ouvrez La vue d’ensemble des Activités (Dans la barre en haut de votre écran) ou juste cliquez sur la touche Super de votre clavier (⌘ ou logo Windows) puis cherchez : Historique des fichiers et corbeille.
+ Cliquez sur Historique des fichiers et corbeille pour y accéder.
+ A droite dans la fenêtre qui s’ouvre, activez les deux options : Supprimer automatiquement le contenu de la corbeille et Supprimer automatiquement les fichiers temporaires.
+ Et enfin déterminer une période pour programmer cette opération (une heure, un jour, chaque début de mois…etc.)
La photo :
Si non utilisez une application comme Bleachbit, Stacer ou Sweeper pour gérer et netoyer votre système manuellement.
Java et la machine virtuelle Java (JVM) sont nécessaires pour le fonctionnement de plusieurs types de logiciels et applications dont Tomcat, Jetty, Glassfish, Cassandra et Jenkins. Ici on vous montre comment installer la version de Java fournie avec Ubuntu. Il s’agit de l’OpenJDK 11, une variante open source du JRE et du JDK :
+ Tapez d’abord la commande suivante pour mettre à jour l’index des packages :
sudo apt update
+ Ensuite, vérifiez si java est déjà installé sur votre système d’exploitation en tapant cette commande :
java --version
S’il n’est pas installé, vous aurez en retour de la commande un message de type : Command ‘java’ not found, but can be installed with…
+ Tapez la commande suivante pour l’installer :
sudo apt install default-jre
Cette commande installera le JRE à partir d’OpenJDK 11
+ Et enfin, vous aurez peut-être besoin du JDK, le kit Java qui vous permet de compiler et d’exécuter certains logiciels basés sur Java, tapez donc cette commande :
sudo apt install default-jdk
Vous avez maintenant le JRE et le JDK installés sur votre Ubuntu.
Si vous êtes sur le point d’utiliser votre nouveau système Ubuntu 20.04 en bureautique Gnome-Sushi vous permet de pré-visualiser instantanément tous les types de fichiers, des images, lire des fichiers multimédias, faire défiler les documents PDF et LibreOffice, obtenir des informations sur la taille des dossiers, etc. et de les survoler rapidement sans le besoin de lancer à chaque fois une application dédié. Très pratique comme fonctionnalité et les utilisateurs d’un macOS savent très bien de quoi je parle.
Gnome-sushi est un package gratuit et open source. Vous pouvez l’installer sur votre système d’exploitation à partir du centre Ubuntu Software. Cherchez juste le mot « sushi » puis cliquez sur installer GNOME Sushi sur Ubuntu. C’est tout !
Enfin, il me reste que de vous proposer quelques applications utiles et indispensables pour vous afin de profiter pleinement de ce magnifique système d’exploitation, je vous cite seulement les noms et à vous de les chercher et les installer, c’est simple grâce à la logithèque Ubuntu Software.
+ Le navigateur web de Google, Google Chrome
+ Le lecteur multimédia Lollypop Music Player
+ Gimp, une alternative à Photoshop pour éditer les images et les photos.
+ Kdenlive Video Editor
+ Telegram Desktop : le réseau social et le service de messagerie instantanée mais pour le bureau
+ VLC media player
+ VSCode : un autre éditeur de code pour les développeurs et programmeurs comme Gedit, Atom, Sublime Text et Notepad++
Cet article a été modifié pour la dernière fois le 23 octobre 2021 20h59
Voir les commentaires
Page très intéressante. Je n'ai malheureusement pas sushi sur l'Ubuntu software de ma 20.04. Je l'ai donc installé par un autre biais et il bugue pour les vidéos et les fichiers OO, Il a l'air de bien fonctionner pour les photos et les Pdf. Une idée ?
Merci
Bonjour,
ça sent un probleme de codec manquant, essaye d'installer gstreamer1-libav avec les commandes suivantes :
sudo apt update
sudo apt install gstreamer1.0-libav