Si vous ne le saviez pas encore, il existe une vielle fonctionnalité intégrée dans Windows 11 appelée « Superfetch » ou plutôt SysMain (dans Windows 10 et 11) qui peut dans certains cas ralentir les disques et mémoires SSD jusqu’à 45%. Superfetch (SysMain) est une fonctionnalité, un mécanisme normalement d’optimisation qui précharge les applications et les fichiers dans la mémoire pour accélérer le temps de chargement.
Il s’agit tout simplement d’un système de cache qui place en mémoire les données des applications les plus utilisées et il effectue également cette opération avec les fichiers de démarrage. Ceci permet d’éviter d’accéder trop souvent au disque dur s’il est lent. Cependant, ce même mécanisme d’optimisation peut entraîner une utilisation excessive des disques et mémoires de type SSD et les ralentir selon les remontées et les réclamations de plusieurs utilisateurs de Windows 11.
Le Superfetch (SysMain) de Windows peut donc poser des problèmes surtout sur des ordinateurs avec une mémoire vive égale ou inférieure à 4Go, il peut également ralentir le chargement de Windows 11 en essayant de mettre en cache des applications et cela conduit souvent à une utilisation 100% de disque.
Et le plus important, est qu’il peut aussi conduire à une forte utilisation de la mémoire par le système ainsi que le CPU. Dans certains cas, cette utilisation abusive monte à plus de 80% mais surtout quand Windows n’arrive pas à libérer de la mémoire.
Si vous rencontrez des problèmes de performances avec votre disque SSD ou mémoire SSD, voici quelques étapes que vous pouvez suivre pour résoudre le problème :
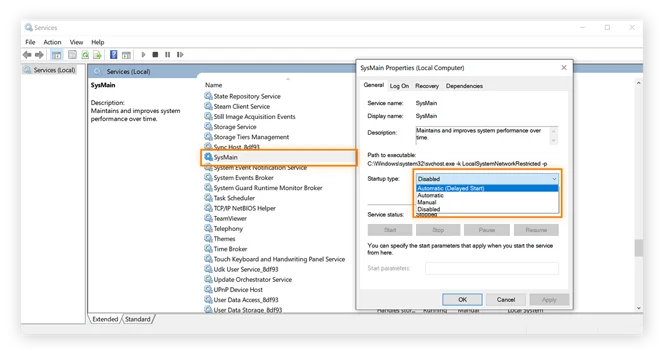
1. Désactiver Superfetch (SysMain) : Vous pouvez désactiver Superfetch (SysMain) en appuyant sur les touches « Windows + R » pour ouvrir la boîte de dialogue « Exécuter« , puis en tapant « services.msc« . Recherchez « SysMain » dans la liste des services, cliquez dessus avec le bouton droit de la souris et sélectionnez « Propriétés« . Dans la fenêtre qui s’ouvre, sélectionnez « Désactivé » dans le menu déroulant « Type de démarrage » et cliquez sur « OK« .
2. Mettre à jour les pilotes : Assurez-vous que vos pilotes sont à jour en utilisant l’outil de mise à jour des pilotes de Windows 11 ou en visitant le site Web du fabricant du disque SSD.
3. Vérifier l’état du disque SSD : Utilisez un outil tel que CrystalDiskInfo pour vérifier l’état de votre disque SSD. Si l’outil signale des erreurs, envisagez de remplacer le disque.
Cet article a été modifié pour la dernière fois le 29 octobre 2023 22h43