Les utilisateurs de Windows les plus curieux ont peut-être remarqué un processus « lsass.exe » sur leur gestionnaire des tâches. LSASS, ou Local Security Authorization Subsystem Service, est un processus très important pour les PC/ordinateurs portables sous Windows toutes versions depuis la première version de Windows NT (1993), mais aussi pour Windows XP, Windows Vista, Windows 7, Windows 8.1, Windows 10 et enfin Windows 11.
Son principal rôle est d’authentifier les utilisateurs et les connecte. Le processus lsass.exe applique également toutes les politiques de sécurité, c’est-à-dire la vérification des utilisateurs qui s’enregistrent à un ordinateur Windows, le traitement des modifications de mot de passe et la création des jetons d’accès qui encapsulent les informations essentielles sur la sécurité. Il enregistre aussi toutes les alertes de sécurité dans le journal log des événements de sécurité.
lsass.exe dans Windows est donc un processus essentiel de Windows et l’arrêter peut provoquer un reboot (redémarrage) forcé du système si le gestionnaire de session smss.exe (un autre processus) est présent sur le système.
Bien que le processus soit très important pour la sécurité de la machine, il peut parfois causer des problèmes comme celui de l’utilisation élevée du CPU que de nombreux utilisateurs de Windows 11 ont signalé dernièrement.
Donc, si vous utilisez Windows 11 et que vous rencontrez un problème d’utilisation élevée du CPU par lsass.exe, continuez à lire l’article.
Mais avant de vous expliquer comment régler ce problème d’utilisation élevée du CPU, je vous explique tout d’abord comment des malwares et des virus peuvent tenter de se faire passer pour lsass.exe et par conséquent peuvent rendre votre ordinateur plus lent qu’une tortue !
Non, le processus lsass.exe original n’est pas un virus ou un logiciel malveillant, mais parfois le processus peut être altéré par des menaces de sécurité.
L’emplacement original du lsass.exe est C:\Windows\System32 (si C: est votre lecteur d’installation du système). Si vous trouvez ce fichier ailleurs que sur la partition système, il s’agit probablement d’un logiciel malveillant ou d’un virus. Il est important de vérifier s’il y a deux ou plusieurs lsass.exe en cours d’exécution sur le gestionnaire des tâches.
Si vous trouvez plusieurs variantes, vérifiez leur chemin d’accès. De plus, les logiciels malveillants peuvent vous tromper en vous faisant croire que le faux lsass.exe n’est pas un virus en renommant le fichier avec quelque chose qui ressemble beaucoup.
Pour vérifier l’emplacement (le chemin d’accès) du processus en question pour savoir s’il est légitime ou non, vous pouvez suivre ces étapes :
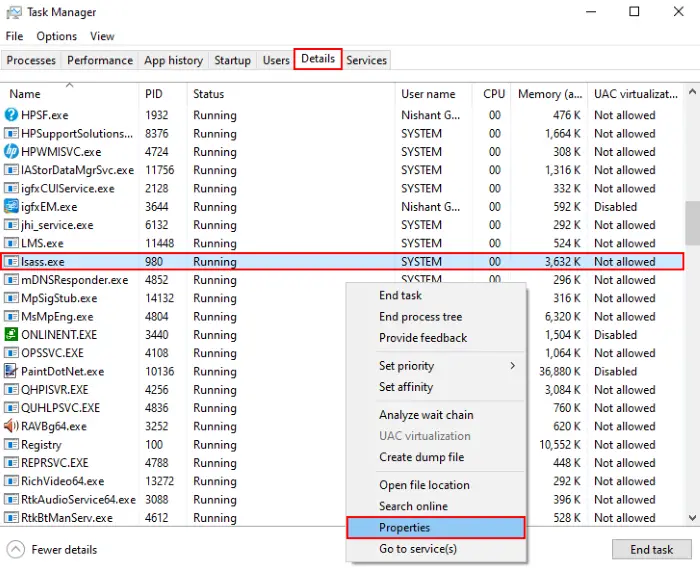
Le faux est susceptible d’avoir une faute d’orthographe. Ci-dessous, nous avons partagé quelques fautes d’orthographe courantes que les logiciels malveillants peuvent utiliser pour vous décourager à supprimer les faux « lsass.exe » :
• 1sass .exe avec le chiffre 1 au lieu de la lettre L
• lsassa.exe
• lsasss.exe
• Isassa.exe
Si vous pensez après les vérifications qu’il s’agit d’un malware ou virus, lancez immédiatement votre antivirus ou anti-malwares pour nettoyer votre ordinateur.
Si le fichier LSASS.exe original utilise les ressources de votre CPU d’une façon très élevée, vous devez peut-être essayer ces étapes :
Redémarrez votre ordinateur Windows 11 tout simplement, des bugs et des dysfonctionnements dans le système d’exploitation peuvent empêcher lsass.exe de fonctionner correctement. Lorsque cela se produit, il entraîne des problèmes d’utilisation élevée du CPU.
La meilleure chose que vous puissiez faire pour éliminer ces problèmes et ces dysfonctionnements est de redémarrer votre machine. De plus, redémarrer l’ordinateur à intervalles réguliers est une bonne pratique que vous devriez prendre l’habitude de faire. Cela permet non seulement à votre machine de refroidir, mais libère également la mémoire.
Exécutez un scan complet de votre machine car et comme mentionné ci-dessus, les logiciels malveillants et les virus peuvent se déguiser sur votre machine en tant que fichier lsass.exe réel. Il est donc important de s’assurer que le processus qui augmente l’utilisation du CPU est légitime. Vous pouvez exécuter un scan antivirus complet pour trouver et supprimer toutes sortes de menaces de sécurité de votre ordinateur. Voici ce que vous devez faire.
La corruption des fichiers système est une autre raison importante de l’utilisation élevée du CPU par lsass.exe. Vous pouvez donc essayer d’exécuter l’utilitaire SFC sur votre ordinateur et pour cela, tapez Invite de commandes dans la recherche Windows 11, et ensuite, faites un clic droit sur l’Invite de commandes, et sélectionnez Exécuter en tant qu’administrateur.
Lorsque l’invite de commandes s’ouvre, exécutez cette commande :
fc /scannnow
Si l’utilitaire de vérification des fichiers système SFC retourne une erreur, exécutez ces trois commandes une par une avant la commande précédente.
DISM /Online /Cleanup-Image /CheckHealth
DISM /Online /Cleanup-Image /ScanHealth
DISM /Online /Cleanup-Image /RestoreHealth
Sfc /Scannnow
Enfin, redémarrez votre machine.
Garder le système d’exploitation à jour présente plusieurs avantages ; vous pouvez profiter des nouvelles fonctionnalités, obtenir des mises à jour de sécurité, éliminer les problèmes, l’instabilité du système et les dysfonctionnements existants, etc.
C’est une bonne pratique de sécurité de garder Windows 11 à jour en permanence. Si le problème d’utilisation élevée du CPU par le processus lsass.exe n’est toujours pas résolu, il y a de fortes chances que l’intégrité de la version de Windows que vous utilisez soit gravement touchée.
Vous devez donc essayer de mettre à jour votre Windows 11 pour résoudre le problème. Et pour cela, rendez-vous dans Paramètres > Mises à jour Windows > Vérifier les mises à jour pour télécharger et installer toutes les mises à jour en attente.
Cet article a été modifié pour la dernière fois le 20 octobre 2023 18h03