Paragon Backup & Recovery Free est une application ou un programme de sauvegarde gratuit destiné aux systèmes d’exploitation Windows, il est disponible pour toutes les versions Windows que Microsoft supporte jusqu’à maintenant mais pas pour les versions serveur de Windows ou autres système d’exploitations.
J’utilisais bien évidemment d’autres programmes de sauvegarde mais plusieurs d’entre eux cessent de fonctionner correctement surtout après la mise à jour de Windows 10 version 1803, la raison pour laquelle je vous fais découvrir Paragon Backup & Recovery Free et ses points forts.
Le programme est compatible avec Windows 10 et supporte les sauvegardes différentielles en copiant toutes les données depuis le dernier backup incrémental ou complet et les sauvegardes incrémentales qui permettent uniquement de sauvegarder les fichiers modifiés depuis dernière la sauvegarde précédente.
Il est aussi livré avec des options de restauration et d’environnement, et en plus il est toujours maintenu par une entreprise de bonne réputation dans le domaine.
Avant de commencer, le programme nécessite une inscription et la création d’un compte gratuitement.
Paragon Backup & Recovery Free, l’installation et le guide d’utilisation
Vous pouvez télécharger le programme en sa version 32-bit ou en 64-bit selon votre système d’exploitation directement depuis le site Paragon, l’installation est très facile et ne doit poser aucun problème en suivant juste les étapes lors de cette installation.
Une fois installer, vous serez inviter au lancement du programme pour la première fois de s’authentifier (login et mot de passe) ou de créer un compte, après cette étape vous pouvez programmer votre première tâche de sauvegarde via son interface
Création d’un support de récupération
Il est très facile de configurer de nouvelles tâches de sauvegarde, mais avant cela, il faut ouvrir les paramètres du programme pour les ajuster et de créer un support de récupération bootable qui est très utile pour la restauration et la récupération des données en cas ou votre système windows ne démarre pas.
Pour créer le support de récupération,cliquez sur Recovery Media Builder puis choisissez l’option qui vous permet de créer un support bootable de restauration (option : Use ADK/WAIK) puis suivant et puis encore l’option Microsoft Windows PE.
Après cette étape, vous pouvez sélectionner une image ISO windows existante ou un ADK(Windows Assessment and Deployment Kit) mais on va choisir l’option Flash Drive pour créer notre support média (Flash USB). En meme temps, vérifiez la taille du stockage de votre clé USB.
Il vous faudra aussi de télécharger l’ADK pour finaliser la création.
Regardez cette video attentivement :
Attention ce processus supprime les données existantes sur la clé USB.
Maintenant après la création de votre support de récupération (Bootable), vous pouvez créer votre première sauvegarde (backup) toujours grâce à ce programme.
La création d’une sauvegarde avec Paragon Backup & Recovery Free
La création d’une sauvegarde est très simple, cliquez sur Backup to Virtual Disk, puis sélectionnez les partitions, les fichiers ou les dossiers que vous voulez sauvegarder.
Sélectionnez ensuite le dossier, la partition ou le support ou vous voulez sauvegarder vos données puis cliquez sur suivant (le programme supporte même la sauvegarde en réseau sur un NAS, un autre PC..etc) et après cette étape il ne vous reste que de cliquer sur le bouton Backup now et le tour est joué. 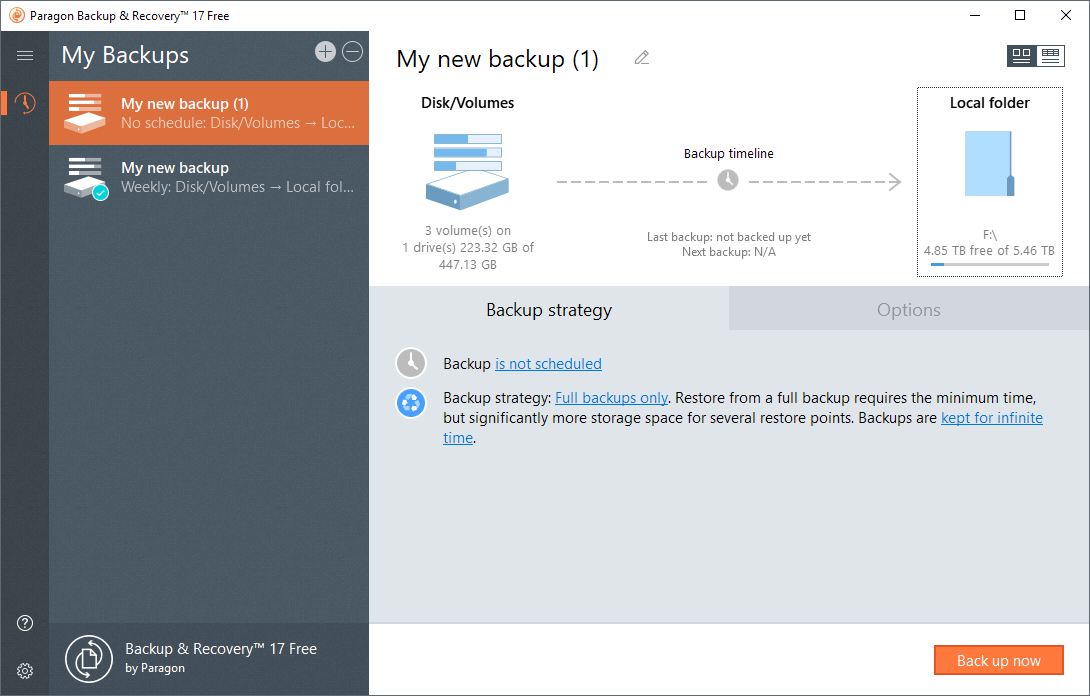
La restauration d’une sauvegarde avec Paragon Backup & Recovery Free
Pour la restauration d’une sauvegarde, je vous propose de suivre cette video qui resume toutes les manipulation a faire sur Paragon Backup & Recovery Free.

























