OBS Studio ou Open Broadcaster Software Studio en anglais est un logiciel très populaire chez les créateurs du contenu vidéo et multimédia et chez les YouTubeurs de la planète en générale.
Il est utilisé dans la plupart des cas pour diffuser en continu et en direct des parties de jeux en ligne, des Live et des évènements en direct sur les réseaux sociaux comme YouTube ou Facebook. Si vous avez donc un Vlog ou vous voulez créer des vidéos et diffuser des Live sur votre chaine YouTube, préparez votre caméra et trouvez rapidement un micro avant de continuer de lire cet article !
OBS Studio est l’un des rares logiciels open source très avancés et multiplateformes disponible pour Windows, Mac OS X et Linux avec beaucoup d’options et fonctionnalités, mais nous dans cet article on va entamer que l’utilisation de base de ce programme après c’est à vous de découvrir le reste selon vos besoins.
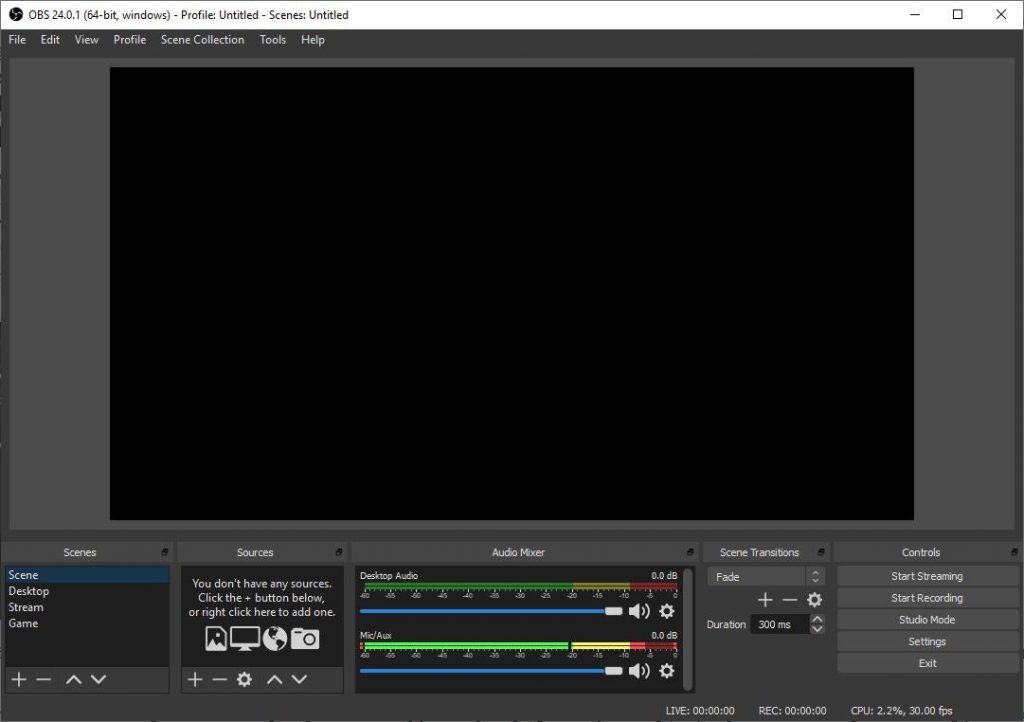
Lorsque vous lancez pour la première fois OBS Studio, un assistant de configuration automatique s’affiche pour vous aider à configurer le logiciel selon votre utilisation et pour bien optimiser tous les paramètres de diffusion en continue et de streaming à votre place.
L’assistant de configuration vous permet également de choisir la résolution et la cadence d’images par seconde, ces deux éléments sont les plus importants pour un enregistrement vidéo et le streaming des vidéos.
Il vous permet aussi et c’est important de le mentionner ici, de diffuser vos vidéos directement vers Twitch, YouTube, Mixer, Facebook, Twitter et vers d’autres services et réseaux sociaux. Le programme utilise une clé d’authentification que vous pouvez récupérer directement depuis les paramètres de diffusion en direct de votre chaine YouTube ou votre profile Facebook par exemple et la configurer dans les paramètres de OBS Studio.
Si vous choisissez l’assistant de configuration automatique, OBS Studio déterminera aussi les capacités matérielles de votre système et choisira le préréglage adéquat pour la sortie vidéo de votre streaming (Type encodeur, la qualité, la résolution, le fps…etc). Il est recommandé de passer par l’assistant de configuration automatique si vous venez de débuter la capture vidéo et le streaming.
Et Pour diffuser vos enregistrements en streaming sans l’aide de l’assistant, il vous faut configurer les options adéquates en cliquant sur le bouton « Paramètres » dans l’interface principale d’OBS Studio, et renseigner les informations nécessaires dans l’onglet « Flux.
Notez qu’OBS Studio recourt aux formats d’encodage H264 et AAC, gère la capture à très haute vitesse de Windows, et comme j’ai mentionné plus haut, supporte notamment Twitch, YouTube et Dailymotion en tant que plateforme de live streaming.
L’interface du logiciel est relativement facile et simple à maitriser et à comprendre, une barre de menus en haut de l’interface pour naviguer entre les options et les fonctionnalités avancées, un grand volet au milieu pour pre-visualiser vos vidéos et en bas de l’interface vous avez 5 autres volets : Votre scènes, les sources, un mixeur audio et les effets de transition entres les scènes et un dernier volet pour les contrôles (lancer le streaming, arrêter le streaming…)
La capture vidéo : Dans ce logiciel, les scènes sont un ensemble de sources, il est possible d’avoir plusieurs scènes dont chacune contenant différentes sources. L’onglet Sources est la section ou vous pouvez sélectionner le contenu que vous souhaitez capturer. Vous pouvez par exemple sélectionner l’audio pour capturer le son de votre micro, sélectionner la vidéo, les images, capturer même votre navigateur web, les fenêtres de votre bureau, les jeux que vous jouez…etc. tout comme un screen recorder !
Une fois que vous avez sélectionné votre source vidéo, le volet prévisualisation vous affiche un aperçu en direct de votre contenu que vous souhaitez capturer.
Capture Audio : Vous venez juste de configurer votre source vidéo, passons maintenant à l’audio. Le mixeur audio dans le logiciel vous permet d’enregistrer le son de votre bureau (le son de votre carte son) ainsi que le son de votre micro. Très utile si vous souhaitez par exemple enregistrer le son de votre jeu et lui rajouter votre propre voix via le microphone. Il est possible donc de contrôler le volume du son à l’aide du mixeur et le désactiver en cliquant sur l’icône du haut-parleur.
Effets de transition entre les scènes : Le volet « Scene transitions » vous permet de basculer d’une vidéo à l’autre en utilisant des effets de transitions comme un pro.
Enregistrer les paramètres et diffuser : Et à la fin, il ne vous reste que d’enregistrer les paramètres et cliquer sur le bouton Démarrer le streaming pour lancer un Live, ou Démarrer l’enregistrement pour lancer le processus de capture.
Pour télécharger le logiciel gratuitement, rendez vous sur le site de son editeur OBSProject
Cet article a été modifié pour la dernière fois le 27 octobre 2019 20h35