Même sur Netflix, les bugs ne sont toujours pas à exclure et il y’en a qui peuvent ruiner votre séance streaming surtout si vous accéder à cette plateforme via un navigateur web tel que Chrome de Google ou autres. Si Netflix ne fonctionne pas chez vous, suivez cet article jusqu’à la fin.
Ils sont peu les utilisateurs dans le monde entier qui plaignent ou qui rencontrent des messages d’erreur comme le message d’erreur “Impossible de regarder ce programme. Veuillez réessayer ultérieurement.” , “Impossible de changer de profil. Veuillez réessayer ultérieurement. (-1014)”, “Erreur Netflix 1016” ou “Code d’erreur Netflix C7053-1803” mais on va comme vous donner quelques pistes ou méthodes pour corriger quelques bugs Netflix sur votre navigateur web Chrome.
Si vous êtes donc devant un écran noir avec un message d’erreur ou même des fois un écran vide sans message voici ce que vous devez faire ou plutôt vous devez essayer :
1- Actualiser la page avec le bouton “Actualiser cette page”
En cas ou Netflix ne fonctionne pas, sachez que des fois il suffit juste d’actualiser la page pour résoudre le problème rencontré sur la version Netflix sur un navigateur web tel que Chrome ou Microsoft Edge, ainsi si vous recevez un message d’erreur pendant la lecture de votre vidéo, actualisez la page pour recharger de nouveau la vidéo, le problème peut survenir à cause d’une connexion très lente ou après une coupure brève de connexion.
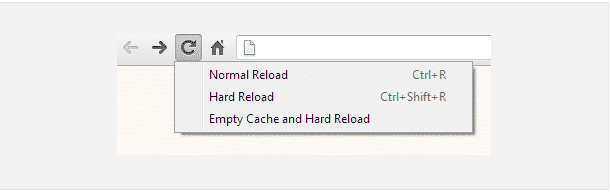
Il est possible d’actualiser la meme avec la combine des touches clavier MAJ + F5 en cas ou le button pour actualiser pas page ne fonctionne pas.
Si cela ne corrigera pas l’erreur Netflix sur votre navigateur, essayez la suivante méthode.
2- Redémarrer le navigateur web Chrome
Essayez de redémarrer votre navigateur Chrome mais avant assurez vous de fermer tous les onglets que vous avez ouvert. Cela va permettre à Chrome de terminer toutes les tâches en exécution en arrière plan (Les processus en cours d’exécution liés à votre navigateur Chrome) et cela peut résoudre le problème ou l’erreur que Netflix a rencontré.
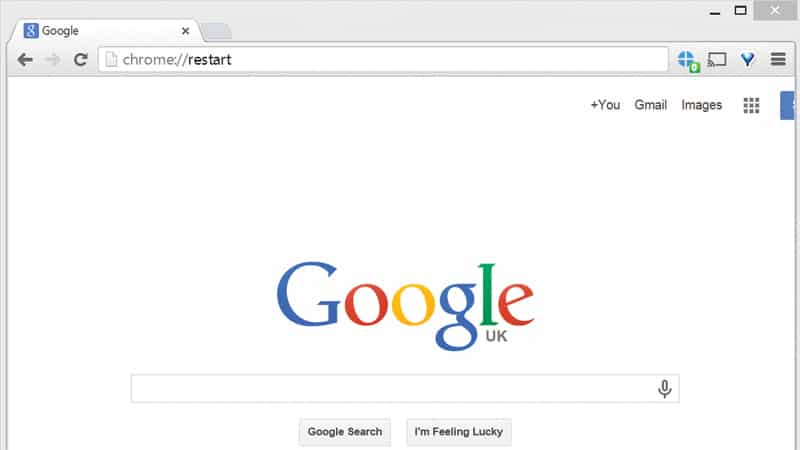
3- Mettre à jour votre navigateur web Chrome
Avoir toujours un navigateur web à jour est une bonne pratique qui minimise les risques de sécurité ainsi évite pas mal d’erreurs et bugs car un navigateur obsolète et par précaution peut empêcher Netflix de fonctionner.
Essayez donc de mettre à jour votre navigateur Chrome avant de passer à la méthode suivante, pour cela il suffit de cliquer sur les trois points en haut à droite pour afficher les menus, puis sur descendez vers le bas jusqu’au menu Aide > À propos de Google Chrome. Et là, Google Chrome recherchera automatiquement les mises à jour si sont disponibles ou non.
Comme vous l’avez remarqué, nous essayons jusqu’à maintenant de régler les problèmes avec des méthodes simple avant d’aller plus loins dans les solutions possibles.
4- Passer en mode privée (incognito) sur Chrome
Il s’agit ici d’une solution pour savoir si le problème vient du cache navigateur, cookies ou historiques de navigation, c’est à dire un problème lié aux données que Chrome collecte et stock localement pendant votre navigation web (pour son bon fonctionnement).
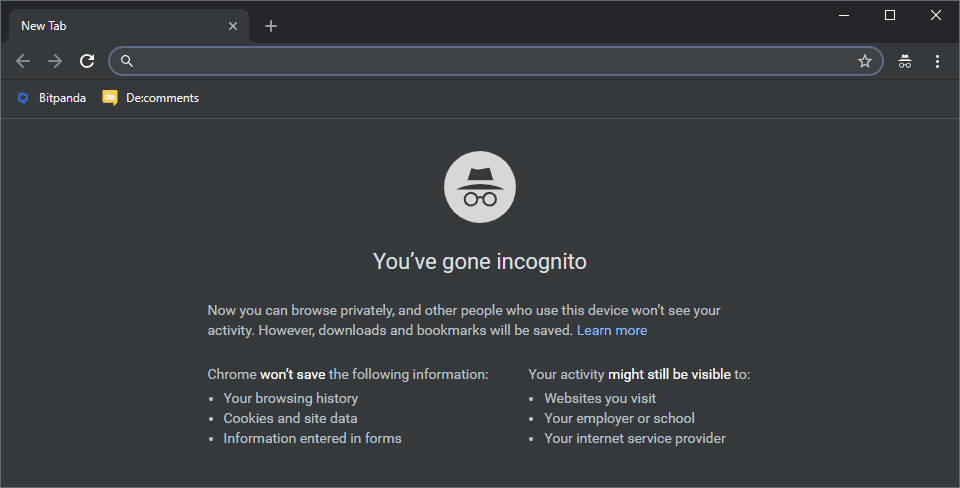
Donc si le problème n’est pas réglé après le redémarrage de Chrome ou après même la mise à jour du navigateur, vous devez ouvrir et regarder la vidéo qui bug sur votre navigateur en mode privée (incognito).
Copiez simplement l’URL (l’adresse complète de la vidéo en question) puis collez la dans la barre d’adresses de votre navigateur web en mode privée. Si la vidéo fonctionne correctement en mode navigation privée, passez à la méthode 5 pour regler le probleme une fois pour toute et pour une navigation normal.
5- Nettoyer le cache de votre navigateur web Chrome
Quand vous procédez au nettoyage du cache pour effacer les cookies et les données du site, sachez avant de commencer que vous allez perdre quelques données de navigation comme les cookies et les données collectées pendant votre navigation nécessaires pour vous identifier, du coup vous serez automatiquement déconnecté de tous les sites.
Ouvrez chrome://settings/clearBrowserData dans un onglet séparé. Cette URL ouvrira les options de cache.
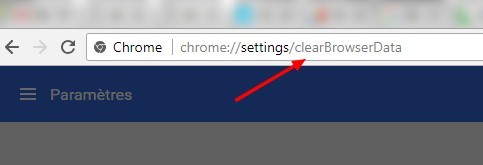
Une fenêtre de type popup s’ouvre devant vous. Sélectionnez l’option Toutes les périodes et puis cochez Historique navigation, Cookies et autres données de site et images et fichiers mis en cache. Cliquez enfin sur Effacer les données.
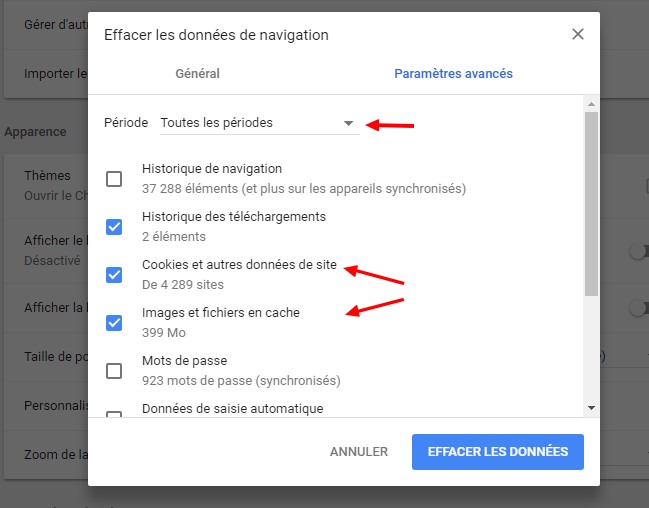
6- Désactiver les extensions fraîchement installées
Si vous venez juste d’installer une extension Chrome avant que les messages d’erreurs s’affichent, il est possible que l’extension en soit la cause, j’ai bien dis ‘il est possible’.
Si Netflix ne fonctionne pas et pour résoudre le problème, essayez de désactiver et supprimer toute extension récemment ajoutée à votre navigateur Chrome ainsi que toutes les extensions non utilisées.
7- Basculer vers le DNS de Google
Il est aussi possible que les erreurs sont dues au service de résolution de noms d’hôtes DNS (Domain Name Services), le service qui permet d’adresser un hôte par un nom, plutôt que de l’adresser par une adresse IP.
Dans ce cas essayer de changer votre fournisseur DNS et basculer vers les DNS de Google, ils sont rapide et peuvent même accélérer votre connexion à internet.
Pour configurer votre DNS et mettre celui de Google, merci de consulter l’article: Top des 20 services DNS publics gratuits en 2018, et suivez les étapes jusqu’à la fin. Et n’oubliez pas pas de redémarrer votre routeur ainsi que votre ordinateur.
8- Réinitialiser les paramètres de votre navigateur Chrome
La réinitialisation de votre navigateur Chrome est à peu près comme le purge du cache (le nettoyage et vidage du cache) sauf ici vous allez perdre toutes les données personnelles y compris l’historique de navigation, les mots de passe enregistrés ainsi que tout ce que vous avez autorisé à Chrome de garder pour vous (les sessions et connexions, les mots de passe enregistrés, auto-remplissage de quelques champs de formulaires sur des sites…etc).
Tapez donc l’URL chrome://settings dans la barre des adresse de Chrome ou cliquez sur l’icône du menu et cliquez sur Paramètres puis faites défiler vers le bas de la page pour trouver l’option Avancé.
Puis encore une fois, faites défiler vers le bas de la page pour trouver l’option Réinitialiser et nettoyer. Sélectionnez Réinitialiser les paramètres.
Confirmez la réinitialisation dans la fenêtre qui s’ouvre pour lancer la procédure.
Voila, si vous avez pas pu résoudre les problèmes et les bugs, et Netflix ne fonctionne pas même si vous avez essayé les 8 méthodes de cet article, laissez nous le savoir via les commentaires afin de rajouter d’autres solutions. Merci.


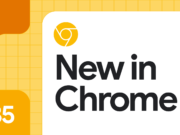























Merci beaucoup pour votre aide .