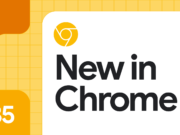À l’ère du numérique, la gestion des données personnelles est un enjeu majeur pour les utilisateurs de navigateurs web. Microsoft Edge, comme ses concurrents, conserve par défaut historiques, cookies et identifiants pour personnaliser l’expérience. Toutefois, cette pratique soulève des questions de confidentialité, notamment sur les appareils partagés ou publics. Voici comment configurer Edge pour qu’il efface automatiquement ces données à la fermeture, ainsi que des pistes pour optimiser votre protection.
Une fonctionnalité méconnue : l’auto-nettoyage des données
Si le mode InPrivate (l’équivalent de la navigation privée) reste une solution ponctuelle, Edge propose une alternative moins contraignante : la suppression automatique des données à chaque fermeture. Cette option, intégrée aux paramètres, permet de choisir précisément les éléments à effacer (historique, cookies, mots de passe, etc.), sans recourir à des extensions tierces.
Et voici la procédure détaillée :
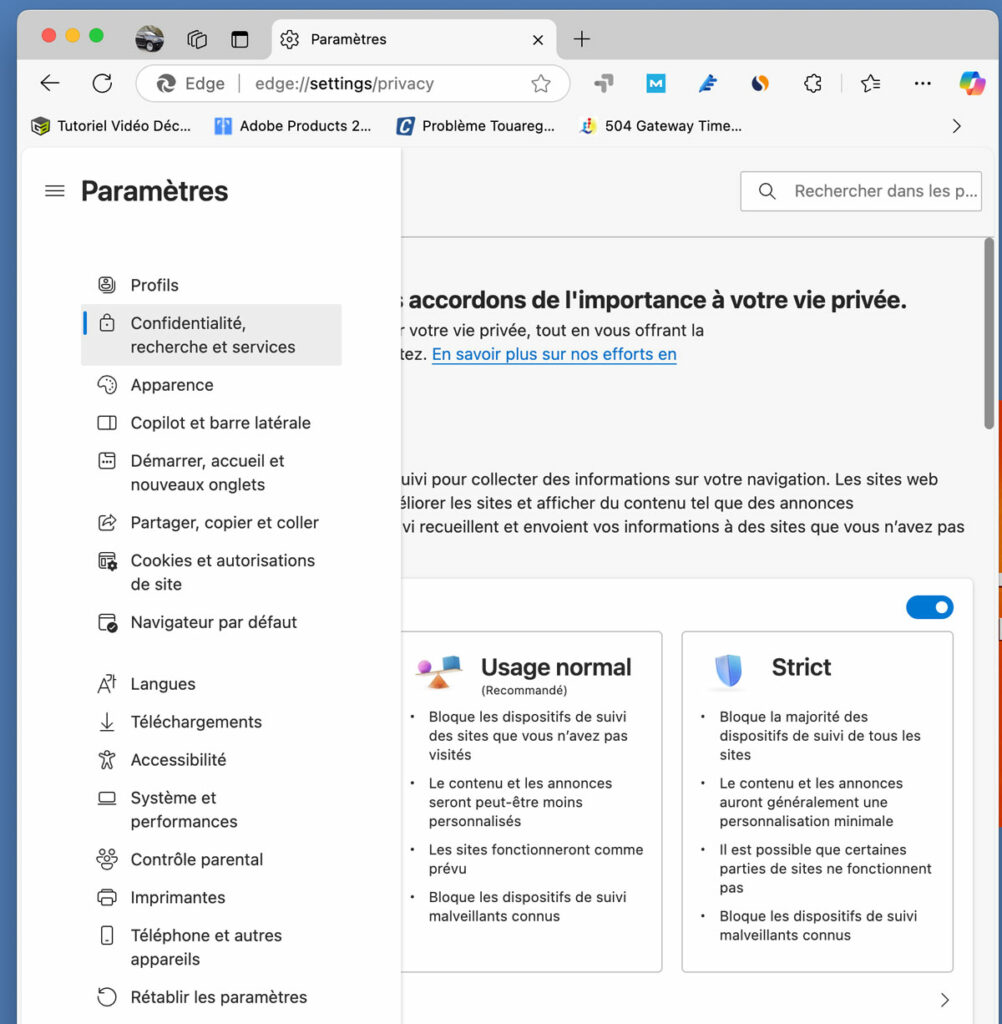
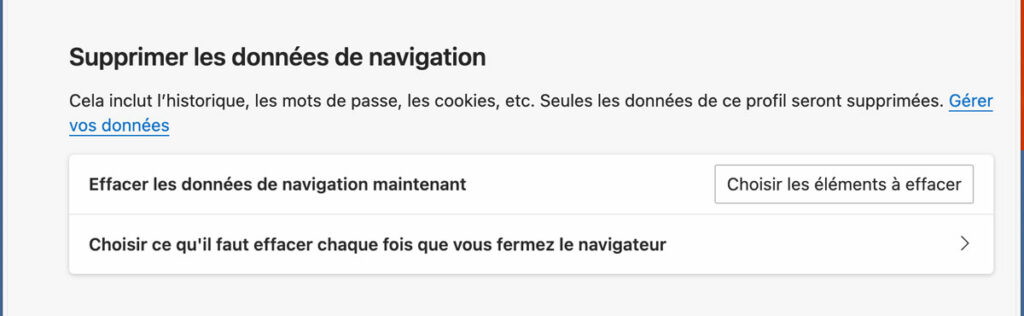
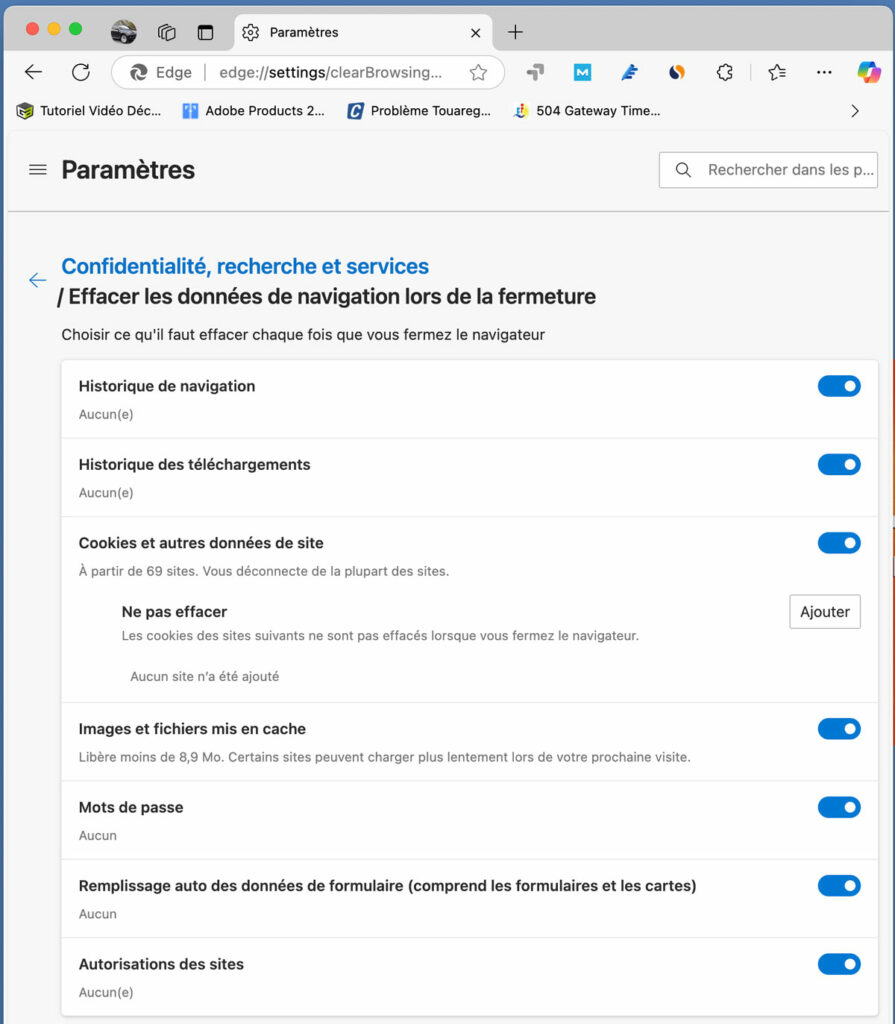
- Ouvrez Microsoft Edge et cliquez sur les trois points (en haut à droite), puis accédez à Paramètres.
- Sélectionnez Confidentialité, recherche et services dans le menu de gauche.
- Sous la section Supprimer les données de navigation, cliquez sur Choisir les éléments à effacer à chaque fermeture du navigateur.
- Activez les cases des données à supprimer (ex : cookies, historique, images en cache).
- Pour exclure des sites, utilisez le bouton Ajouter et indiquez leurs URL.
Cette configuration prend effet dès la prochaine fermeture d’Edge.
Pourquoi aller plus loin que le mode InPrivate ?
Le mode InPrivate bloque l’enregistrement des données pendant la session, mais il nécessite une activation manuelle à chaque utilisation. L’auto-nettoyage, en revanche, s’applique automatiquement aux sessions standard, idéal pour un usage quotidien sur un ordinateur familial ou professionnel. Combiné à InPrivate, il offre une protection renforcée.
Bien qu’utile, cette fonctionnalité ne supprime pas toutes les traces. Par exemple :
- Les favoris et extensions restent inchangés.
- Les données synchronisées avec un compte Microsoft (si activé) peuvent être conservées sur le cloud.
- Certains sites gouvernementaux ou bancaires utilisent des cookies « persistants » pour des raisons de sécurité, non concernés par l’auto-nettoyage.
Edge vs. Chrome et Firefox : quelles différences ?
Les principaux navigateurs proposent des options similaires :
- Google Chrome : Paramètres > Confidentialité et sécurité > Effacer les données de navigation > Cocher « Effacer les données à la fermeture ».
- Mozilla Firefox : Options > Vie privée et sécurité > Historique > « Supprimer l’historique à la fermeture ».
Edge se distingue par une intégration native avec Windows (via les stratégies de groupe pour les entreprises) et une gestion granulaire des exceptions de sites.
Conclusion
Configurer l’auto-nettoyage des données dans Microsoft Edge est une étape simple pour contrôler son empreinte numérique. Si cette méthode ne remplace pas une navigation 100 % anonyme (nécessitant des outils comme Tor), elle réduit significativement les risques sur les appareils partagés. Pour les utilisateurs exigeants, combiner cette fonctionnalité avec d’autres pratiques (mode InPrivate, bloqueurs de trackers) reste la clé d’une expérience web sécurisée.