Microsoft vient de confirmer l’erreur de mise à jour Windows 0x80070643 pour les appareils Windows 10 version 22H2 et Windows 11 version 21H2. Découvrez les causes et la solution pour contourner ce problème.
L’erreur 0x80070643 est un code d’erreur qui s’affiche lorsqu’on tente d’installer le Patch Tuesday de janvier 2024, lequel constitue un ensemble de mises à jour de sécurité pour les versions Windows 11 21H2, 22H2 et 23H2. Cette erreur signifie simplement que la mise à jour de l’environnement de récupération Windows (WinRE) échoue à s’installer. Il est important de noter ici que WinRE est utilisé pour réparer ou récupérer des problèmes affectant Windows.
Pour aller plus loin dans les détails et selon Microsoft, le problème est causé par un manque d’espace disque au niveau de la partition de l’environnement de récupération Windows. La partition de récupération doit avoir une taille d’au moins 250 mégaoctets pour permettre l’installation de cette mise à jour sinon celle-ci échouera, comme c’est actuellement le cas.
Pour contourner le problème, la solution que Microsoft propose pour le moment est d’exécuter plusieurs commandes pour augmenter la taille de la partition. Vous pouvez suivre les étapes suivantes :
Mais avant de passer à la méthode proposée par Microsoft et d’augmenter la taille de la partition en question, il faut vérifier tout d’abord si WinRE (l’environnement de récupération Windows) est installé puis le désactiver si c’est le cas.
Pour vérifier l’installation de WinRE, saisissez la commande reagentc /info dans votre terminal (Invite de commandes en tant qu’administrateur) et appuyez sur Entrée pour valider.
reagentc /info
Si WinRE est correctement installé, vous devriez obtenir comme résultats à votre commande, un ensemble d’informations dont ce qui nous intéresse nous est : Emplacement WinRE.
Il s’agit d’un chemin vers WindowRE qui contient deux informations importantes pour nous pour les prochaines étapes, le « numéro du disque » et « le numéro de la partition ».
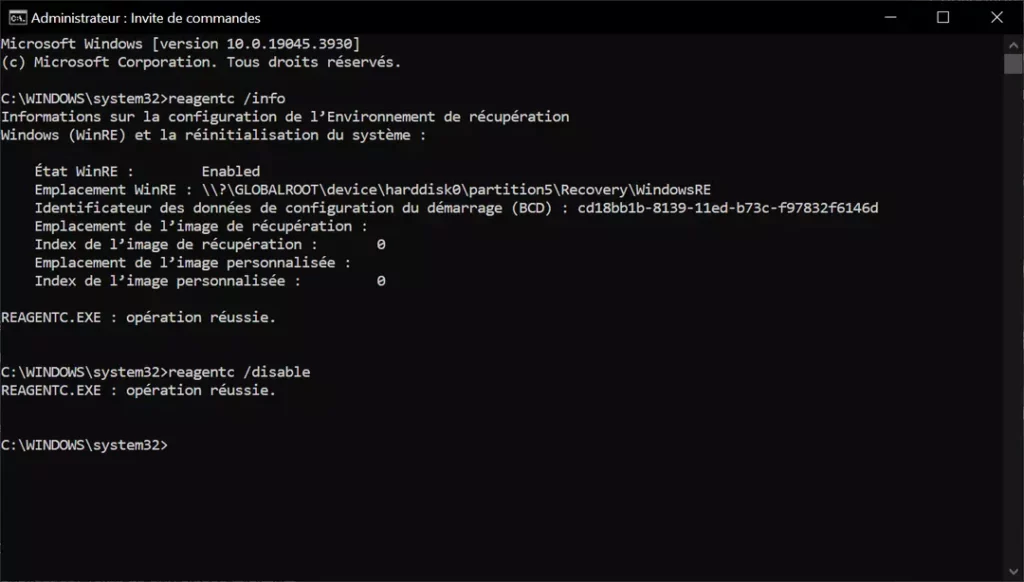
Dans notre cas, le chemin est :
« \\?\GLOBALROOT\device\harddisk0\partition5\Recovery\WindowsRE »
Le numéro du disque est juste après « harddisk » est donc : 0
Le numéro de partition est juste après « partition » est donc : 5
Notez ces deux informations, on en aura besoin pour augmenter la partition.
Ensuite, il faut désactiver WinRE. Tapez la commande reagentc /disable et validez en appuyant sur Entrée
reagentc /disable
Maintenant on peut passer à la solution proposée par Microsoft afin d’augmenter la taille de la partition, dans notre cas, la partition numéro 5 dans le disque numéro 0 :
Cet article a été modifié pour la dernière fois le 15 janvier 2024 16h47