Bien que la plupart des ordinateurs et des appareils mobiles puissent lire les fichiers PDF, certains ne disposent pas de cette option. C’est à ce moment-là qu’il est pratique de convertir un fichier PDF au format JPG.
Les fichiers JPG nécessitent l’utilisation de plugins PDF tiers et sont généralement peu volumineux, ce qui les rend faciles à partager. Dans ce guide, je vais vous expliquer comment faire pour convertir des fichiers PDF en JPG en utilisant trois solutions différentes.

Solutions complètes pour la conversion de PDF en JPG
Solution 1 : Convertir un fichier PDF au format JPG avec PDFelement sous Windows et Mac
PDFelement est une suite d’édition PDF professionnelle. C’est une application puissante avec de nombreuses fonctionnalités utiles, notamment la reconnaissance optique de caractères (OCR), un éditeur de PDF complet et des outils de conversion de fichiers PDF. Vous pouvez utiliser PDFelement pour convertir un fichier PDF au format JPG sous Windows ou sur un Mac. Pour convertir un fichier PDF en JPG à l’aide de PDFelement suivrez les étapes suivantes :
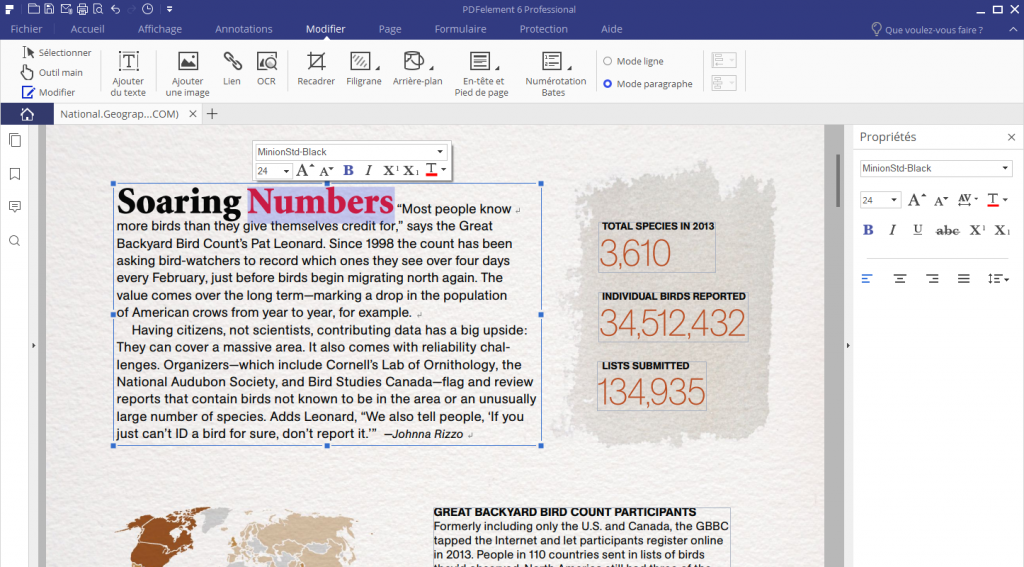
Étape 1 : Installez PDFelement sur votre ordinateur
La première étape consiste à télécharger une version d’essai gratuite de PDFelement sur le site Web de Wondershare ( https://pdf.wondershare.com/fr/). Une fois le téléchargement terminé, double-cliquez sur le fichier et suivez les instructions pour installer l’application.
Étape 2 : Ouvrez le fichier PDF que vous souhaitez convertir en JPG
Ouvrez PDFelement et à partir de l’écran d’accueil puis cliquez sur Convertir un PDF. Recherchez le fichier PDF que vous souhaitez convertir en JPG, puis cliquez sur Ouvrir.
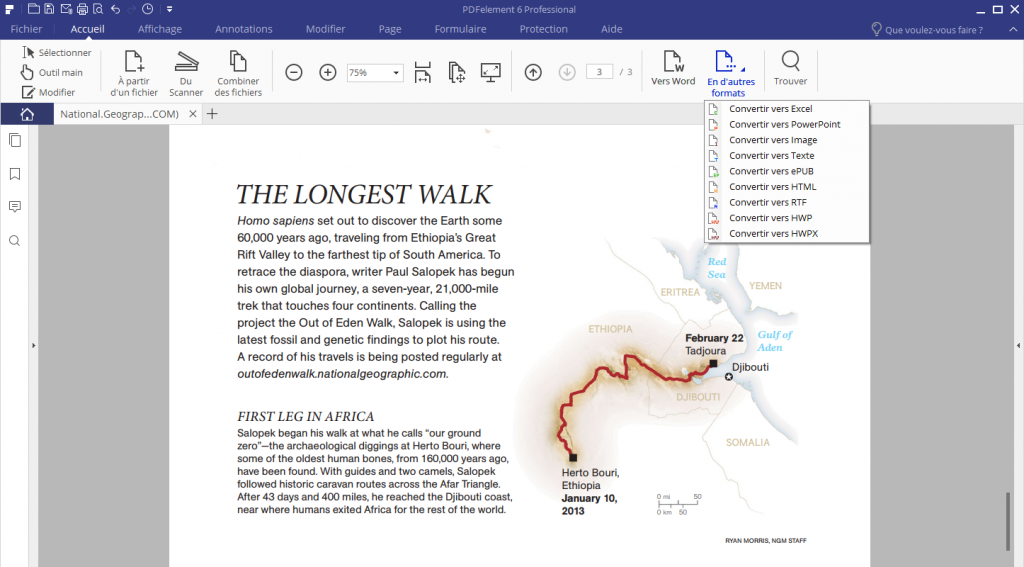
Étape 3 : Convertissez votre fichier PDF au format JPG
Une fenêtre de dialogue de sauvegarde apparaîtra. À partit d menu déroulant Type de fichier sélectionnez Fichiers image (* .jpg). Vous trouverez ce menu déroulant en bas de la boîte de dialogue. Cliquez sur le bouton Paramètres pour changer la qualité de l’image. Vous pouvez également spécifier la manière dont le fichier PDF est converti au format JPG en utilisant trois options :
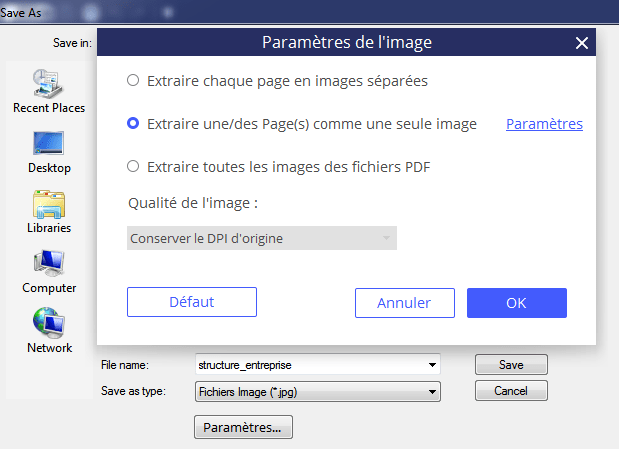
• Extraire toutes les images du PDF
Cela extraira toutes les images contenues dans le PDF en ignorant les autres éléments.
• Chaque page du PDF en tant qu’images séparées
Cela convertit toutes les pages du PDF en fichiers JPG séparés.
• Joindre toutes les pages en une seule image
Cette option crée un grand fichier image qui intègre toutes les pages du PDF.
Une fois que vous avez terminé de modifier les paramètres en fonction de vos préférences, spécifiez un emplacement dans lequel le fichier doit être enregistré, puis cliquez sur Enregistrer.
Avantages de PDFelement :
• Différentes méthodes pour la conversion de PDF en JPG
• Rapidité
• La qualité de l’image peut être modifiée
• Sécurité
• Éditeur de PDF complet avec de nombreuses autres fonctionnalités
Inconvénients de PDFelement :
• C’est un logiciel commercial avec certaines fonctionnalités avancées qui ne sont pas disponible avec la version gratuite
Solution 2 : Convertir gratuitement un fichier PDF au format JPG avec Aperçu sur Mac
Sur Mac, vous pouvez utiliser une application appelée Aperçu pour convertir un fichier PDF au format JPG.
Étape 1 : Ouvrez Aperçu
Ouvrez Aperçu en double-cliquant sur le fichier PDF que vous souhaitez convertir. Vous pouvez également appuyer sur les touches Commande + Barre d’espace pour ouvrir la barre de recherche Spotlight, puis taper « Aperçu » et appuyer sur la touche Entrée.
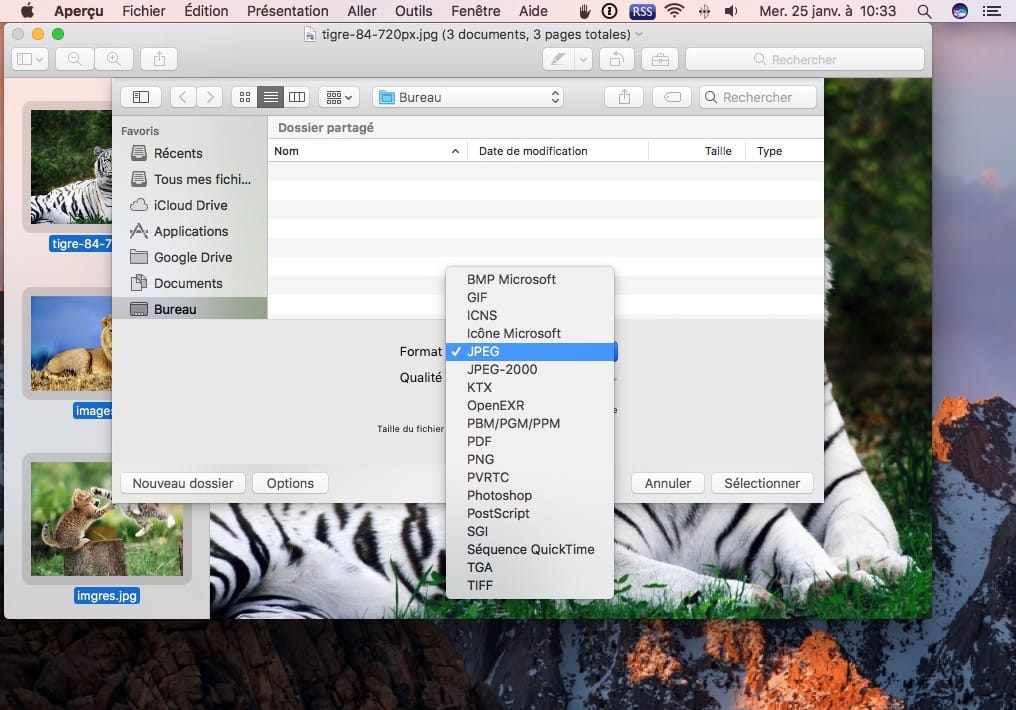
Étape 2 : Exportez le fichier au format JPG
Ensuite, cliquez sur Fichier > Exporter … puis cliquez sur la liste déroulante Format pour changer le format d’exportation en JPEG. Cliquez sur Enregistrer pour enregistrer votre fichier JPG.
Avantages :
• Aperçu est gratuit
• C’est un logiciel très simple
Inconvénients :
• Il offre beaucoup moins d’options d’exportation par rapport à une applications comme PDFelement.
• Les outils d’édition PDF d’Aperçu sont extrêmement limités
Solution 3 : Outil en ligne pour convertir un fichier PDF en image JPG
Comment convertir un fichier PDF en JPG à l’aide d’un outil en ligne :
Étape 1 : Allez sur le site Web un outil de conversion de PDF en site Web JPG
Il existe de nombreux outils en ligne gratuits pour convertir un fichier PDF en fichier JPG. Dans ce cas, nous allons utiliser Zamzar, qui se trouve à l’adresse https://www.zamzar.com/convert/pdf-to-jpg/.
Étape 2 : Sélectionnez votre fichier PDF
Visitez l’URL ci-dessus et cliquez sur le bouton Add Files… Vous pouvez ensuite naviguer jusqu’à l’emplacement de votre fichier PDF. Sélectionnez le fichier et cliquez sur Ouvrir. Il est également possible d’ajouter des fichiers en les faisant glisser sur la boîte de dialogue.
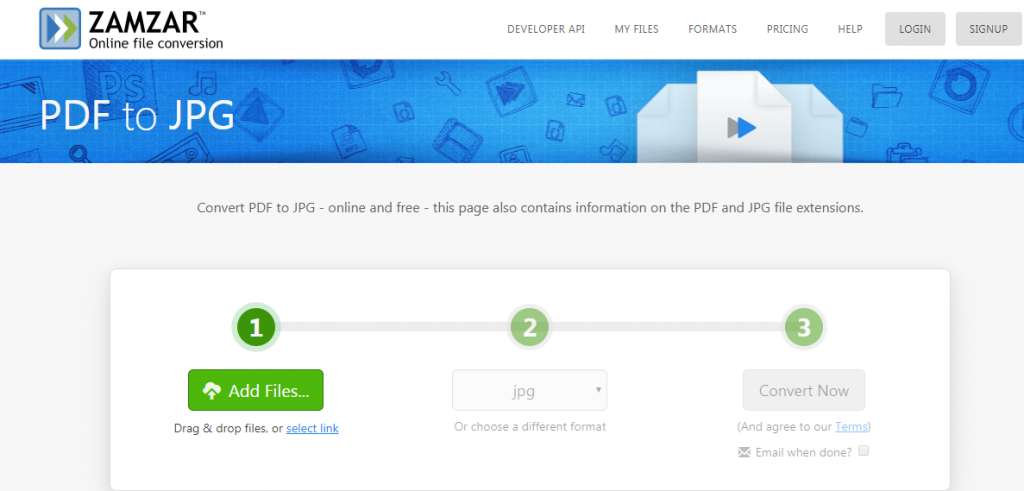
Étape 3 : Conversion de PDF en JPG
Cliquez sur le bouton Convert Now sur le côté droit de l’écran. Une barre de progression bleue vous indiquera la progression de la conversion du fichier. Une fois terminé, un tableau contenant des liens vers vos fichiers JPG vous sera présenté.
Avantages :
• Un moyen gratuit pour convertir des PDF en JPG
• Facile à utiliser
• Plusieurs fichiers peuvent être mis en file d’attente
Inconvénients :
• Le téléchargement de fichiers sur un serveur tiers peut constituer un risque pour la sécurité.
• Les gros fichiers peuvent ne pas être acceptés
• Une connexion Internet est nécessaire
• Le site Web peut être lent s’il est occupé
• Peu d’options comparées à un outil comme PDFelement
Conclusion
Comme vous pouvez le constater, il existe de nombreuses méthodes pour convertir un fichier PDF au format JPG. La méthode option parmi les trois partagées dans cet article est d’utiliser PDFelement, en raison de ses options de conversion complètes, de sa vitesse ainsi que de ses outils d’édition professionnels. Si vous travaillez souvent avec des fichiers PDF, PDFelement est un excellent choix. Si vous n’avez besoin que de convertir un ou deux fichiers PDF de temps en temps, un outil en ligne ou Aperçu sur OS X devront faire l’affaire. Merci pour votre attention !

























