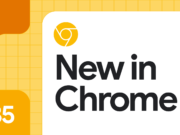Les raccourcis clavier sont des touches ou des combinaisons de touches qui permettent d’exécuter une opération généralement effectuée avec une souris. Ils sont très utiles pour gagner du temps et améliorer votre productivité. Dans cet article, nous allons vous présenter les principaux raccourcis clavier dans Windows 11, ainsi que quelques astuces pour les utiliser efficacement.
Comment utiliser les raccourcis clavier dans Windows 11 ?
Pour utiliser un raccourci clavier, il suffit d’appuyer simultanément sur les touches indiquées. Par exemple, pour copier un élément sélectionné, vous devez appuyer sur Ctrl+C. Certaines touches ont un symbole qui les représente, comme la touche de logo Windows ou la touche Échap. D’autres touches sont identifiées par leur nom, comme la touche F1 ou la touche Entrée.
Il existe différents types de raccourcis clavier dans Windows 11 :
- Les raccourcis clavier généraux : ils fonctionnent dans la plupart des applications et des situations. Par exemple, Ctrl+Z permet d’annuler la dernière action effectuée, ou Alt+Tab permet de passer d’une application ouverte à une autre.
- Les raccourcis clavier spécifiques : ils ne fonctionnent que dans certaines applications ou certains contextes. Par exemple, F5 permet d’actualiser la fenêtre active dans un navigateur web, ou Ctrl+F permet d’ouvrir la fonction de recherche dans la plupart des applications.
- Les raccourcis clavier personnalisés : ils sont créés par l’utilisateur ou par l’application. Par exemple, vous pouvez attribuer un raccourci clavier à une commande ou à un programme que vous utilisez fréquemment, ou vous pouvez modifier les raccourcis clavier existants selon vos préférences.
Quels sont les principaux raccourcis clavier dans Windows 11?
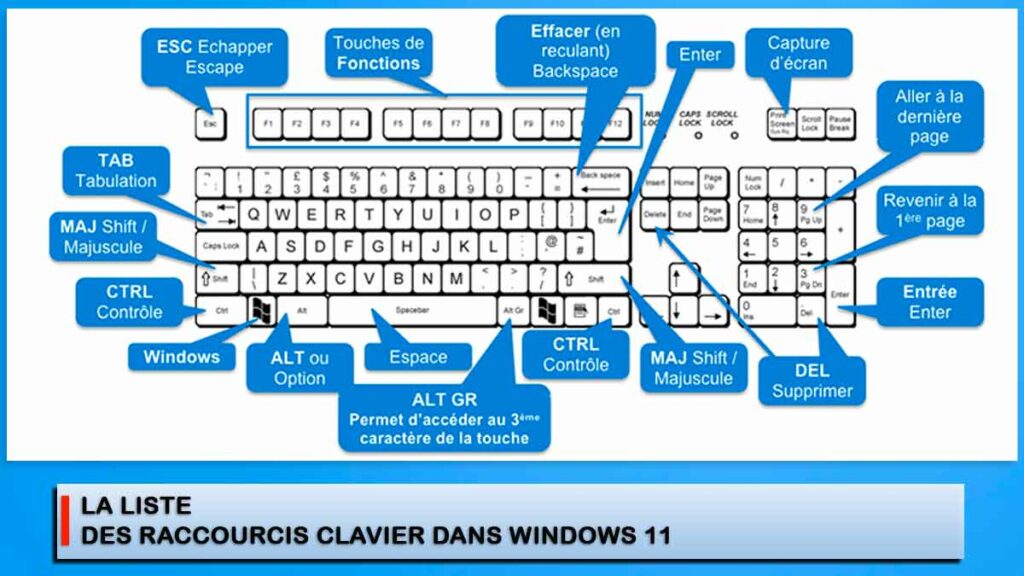
Voici une liste des raccourcis clavier les plus courants et les plus utiles dans Windows 11. Vous pouvez les mémoriser ou les imprimer pour les avoir sous la main.
| Appuyez sur cette touche | Pour effectuer cette action |
| Ctrl+X | Couper l’élément sélectionné. |
| Ctrl+C (ou Ctrl+Insertion) | Copier l’élément sélectionné. |
| Ctrl+V (ou Maj+Insertion) | Coller l’élément sélectionné. |
| Ctrl+Z | Annuler une action. |
| Alt+Tab | Passer d’une application ouverte à une autre. |
| Alt+F4 | Fermer l’élément actif ou quitter l’application active. |
| Touche de logo Windows + L | Verrouiller votre PC. |
| Touche de logo Windows + D | Afficher et masquer le bureau. |
| F2 | Renommer l’élément sélectionné. |
| F3 | Rechercher un fichier ou un dossier dans l’Explorateur de fichiers. |
| F4 | Afficher la liste de la barre d’adresses dans l’Explorateur de fichiers. |
| F5 | Actualiser la fenêtre active. |
| F6 | Parcourir les éléments de l’écran dans une fenêtre ou sur le bureau. |
| F10 | Activer la barre de menus dans l’application active. |
| Alt+F8 | Afficher votre mot de passe sur l’écran de connexion. |
| Alt + Échap | Parcourir les éléments dans l’ordre dans lequel ils ont été ouverts. |
| Alt + lettre soulignée | Exécuter la commande pour cette lettre. |
| Alt + Entrée | Afficher les propriétés de l’élément sélectionné. |
| Alt + Barre d’espace | Ouvrir le menu raccourci de la fenêtre active de la console. |
| Alt + Flèche gauche | Précédent. |
| Alt + Flèche droite | Suivant. |
| Alt + Page précédente | Monter d’une page. |
| Alt + Page suivante | Descendre d’une page. |
| Ctrl+F4 | Fermer le document actif (dans les applications plein écran qui vous permettent d’avoir plusieurs documents ouverts simultanément). |
| Ctrl+A | Sélectionner tous les éléments dans un document ou une fenêtre. |
| CTRL+D (ou Supprimer) | Supprimer l’élément sélectionné et le déplacer vers la Corbeille. |
| Ctrl + E | Ouvrir la recherche (dans la plupart des applications). |
| Ctrl+R (ou F5) | Actualiser la fenêtre active. |
| Ctrl+Y | Restaurer les modifications. |
| Ctrl + Flèche droite | Avancer le curseur au début du mot suivant. |
| Ctrl + Flèche gauche | Avancer le curseur au début du mot précédent. |
| Ctrl + Flèche bas | Avancer le curseur au début du paragraphe suivant. |
| Ctrl + Flèche haut | Avancer le curseur au début du paragraphe précédent. |
| Ctrl + Alt + Tabulation | Utiliser les touches de direction pour basculer entre toutes les applications ouvertes. |
| Alt + Maj + touches de direction | Lorsqu’un groupe ou une vignette est en surbrillance dans le menu Démarrer, le/la déplacer dans la direction spécifiée. |
| Ctrl + Maj + touches de direction | Lorsqu’une vignette est en surbrillance dans le menu Démarrer, la déplacer vers un autre vignette pour créer un dossier. |
| Ctrl + touches de direction | Redimensionner le menu Démarrer lorsqu’il est ouvert. |
| Ctrl + touche de direction (pour déplacer un élément) + barre d’espace | Sélectionner plusieurs éléments dans une fenêtre ou sur le bureau. |
| Ctrl + Maj avec une touche de direction | Sélectionner un bloc de texte. |
| Ctrl + Échap | Ouvrir le menu Démarrer. |
| Ctrl + Maj + Échap | Ouvrir le Gestionnaire des tâches. |
| Ctrl + Maj | Changer la disposition du clavier lorsque plusieurs dispositions de clavier sont disponibles. |
| Ctrl + Barre d’espace | Activer ou désactiver l’éditeur de méthode d’entrée chinois (IME). |
| Maj+F10 | Afficher le menu contextuel de l’élément sélectionné. |
| Maj avec n’importe quelle touche de direction | Sélectionner plusieurs éléments dans une fenêtre ou sur le bureau, ou sélectionner du texte dans un document. |
| Maj + Supprimer | Supprimer l’élément sélectionné sans le déplacer vers la Corbeille en premier lieu. |
| Flèche droite | Ouvrir le menu suivant à droite, ou ouvrir un sous-menu. |
| Flèche gauche | Ouvrir le menu suivant à gauche, ou fermer un sous-menu. |
| Échap | Arrêter ou interrompre la tâche en cours. |
| Imp. écr. | Permet de prendre une capture d’écran de l’intégralité de l’écran et de la copier dans le Presse-papiers. |
Comment prendre et annoter des captures d’écran ?
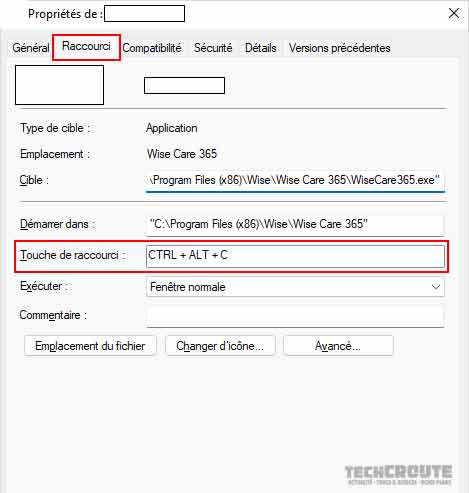
Si vous voulez prendre une capture d’écran d’une partie de l’écran, ou ajouter des annotations à votre capture d’écran, vous pouvez utiliser l’outil Capture d’écran et croquis. Pour l’ouvrir, appuyez sur la touche de logo Windows + Maj + S. Vous pouvez ensuite sélectionner la zone que vous voulez capturer, et la modifier avec des outils comme le stylo, le surligneur ou la gomme. Vous pouvez aussi enregistrer, copier ou partager votre capture d’écran facilement.
Comment créer ou modifier des raccourcis claviers personnalisés ?
Si vous voulez créer ou modifier des raccourcis claviers personnalisés, vous pouvez suivre ces étapes :
- Faites un clic droit sur le programme ou le fichier pour lequel vous voulez créer un raccourci clavier, et choisissez Propriétés.
- Dans l’onglet Raccourci, cliquez sur la zone Touche de raccourci, et appuyez sur la combinaison de touches que vous voulez utiliser. Par exemple, vous pouvez appuyer sur Ctrl+Alt+P pour lancer le programme Paint.
- Cliquez sur OK pour enregistrer votre raccourci clavier.
Vous pouvez modifier ou supprimer un raccourci clavier personnalisé en suivant les mêmes étapes, et en changeant ou en effaçant la combinaison de touches dans la zone Touche de raccourci.