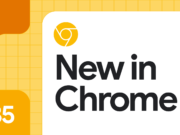Une des meilleures façons pour protéger vos fichiers et documents sur Windows 11 est de les sauvegarder automatiquement sans utiliser de logiciel payant ni des services tiers. Dans ce guide, vous découvrirez comment le faire avec OneDrive, via l’historique des fichiers et enfin à travers la sauvegarde Windows.
L’historique des fichiers est une option qui crée des copies régulières de vos fichiers sur un disque dur externe ou un dossier partagé en réseau, c’est comme la sauvegarde Time Machine d’un Mac sur un périphérique de stockage externe.
Il s’agit d’une solution idéale pour les utilisateurs qui ont beaucoup de données, comme des vidéos, de la musique, des logiciels ou des projets. Le seul inconvénient est que vous devez toujours avoir le disque dur externe branché à votre ordinateur pour que vous puissiez sauvegarder correctement les fichiers et dossiers.
En ce qui concerne la sauvegarde Windows, que vous peut être vous connaissez déjà, est une autre option qui copie vos fichiers sur un support amovible ou un emplacement réseau. Elle fonctionne comme l’historique des fichiers, mais elle permet aussi de sauvegarder les fichiers système de votre Windows 11.
Vous pouvez programmer des sauvegardes une fois par jour seulement. Comme les sauvegardes sont locales, vos fichiers seront protégés contre la suppression accidentelle, les problèmes matériels et la corruption du système, mais pas contre les catastrophes naturelles. La sauvegarde Windows est plus adaptée pour conserver vos données à long terme ou pour faire des sauvegardes complètes.
Enfin, la sauvegarde via OneDrive est la solution de sauvegarde de fichiers sur Windows 11 que Microsoft vous encourage davantage à utiliser (pour vendre sa solution de stockage payante). Avec OneDrive, le service de stockage en Cloud de Microsoft, vos fichiers sont sauvegardés automatiquement dans le cloud dès que vous vous connectez et que vous enregistrez des fichiers dans le dossier OneDrive. Vos données sont ainsi à l’abri des désastres naturels et accessibles depuis tous vos appareils. Le seul inconvénient est qu’il faut un abonnement pour bénéficier de 1 To de stockage.
Sachant que nous avons déjà publié un article autour du même sujet mais sur Windows 10, ce nouveau guide vous explique maintenant comment sauvegarder vos fichiers sur Windows 11 de différentes façons.
Sauvegarder vos fichiers sur Windows 11 avec l’historique des fichiers
Pour sauvegarder vos fichiers sur Windows 11 avec l’historique des fichiers, vous devez suivre ces étapes :
– Connectez un support (USB, Disque dur) de stockage externe à votre PC ou choisissez un emplacement réseau partagé.
– Ouvrez le Panneau de configuration de Windows 11 et allez dans Système et sécurité > Historique des fichiers.
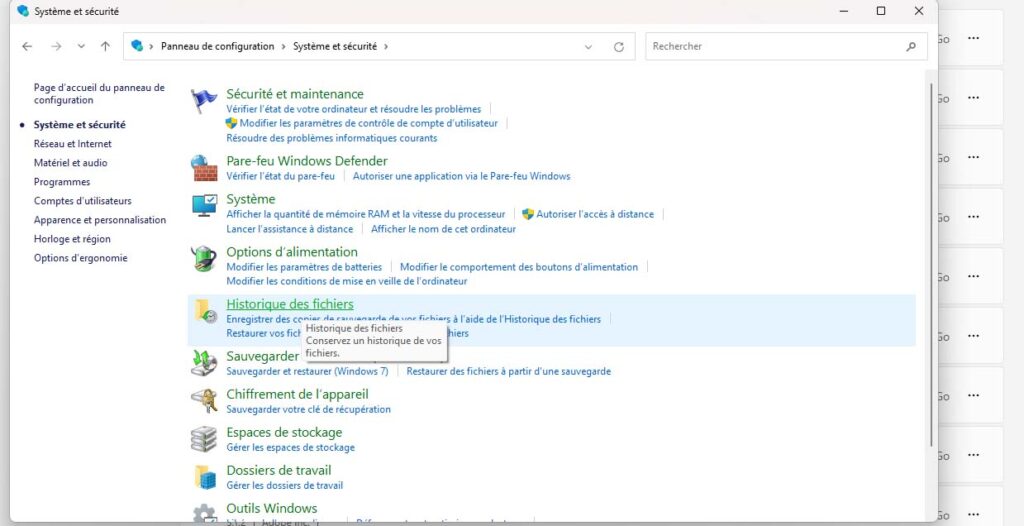
– Dans la fenêtre qui s’ouvre d’Historique des fichiers, sélectionnez ensuite votre lecteur externe ou un emplacement réseau pour votre sauvegarde et cliquez sur Activer pour activer l’historique des fichiers.
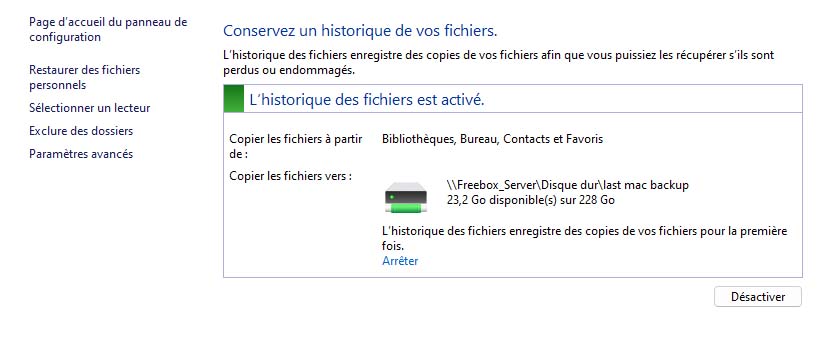
– Toujours dans la même fenêtre, et pour plus de contrôle sur vos sauvegardes, à gauche de la fenêtre, cliquez sur Paramètres avancés et là vous pouvez choisir et déterminer les fréquences des backups et pour combien de temps vous voulez garder les versions sauvegardées.
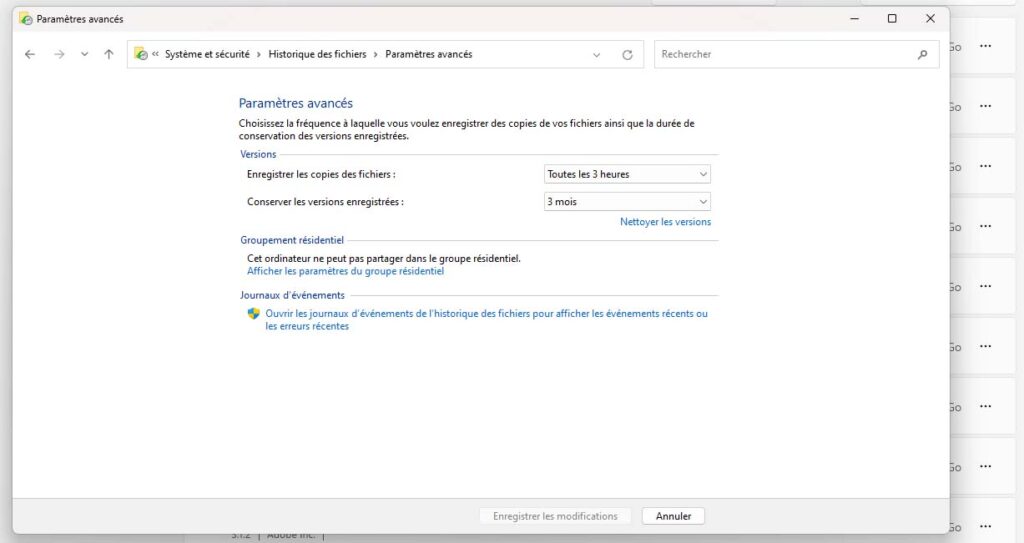
Il est aussi possible d’exclure des dossiers et de changer l’emplacement ainsi que de faire une restauration et tout cela est accessible depuis le volet gauche de la fenêtre Historique des fichiers.
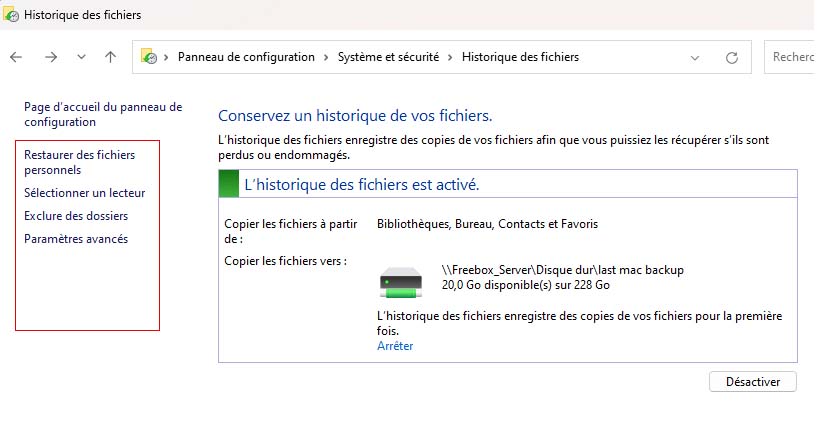
Et voilà, l’historique des fichiers sauvegarde les données de votre dossier utilisateur
Sauvegarder vos fichiers sur Windows 11 avec la sauvegarde Windows 11
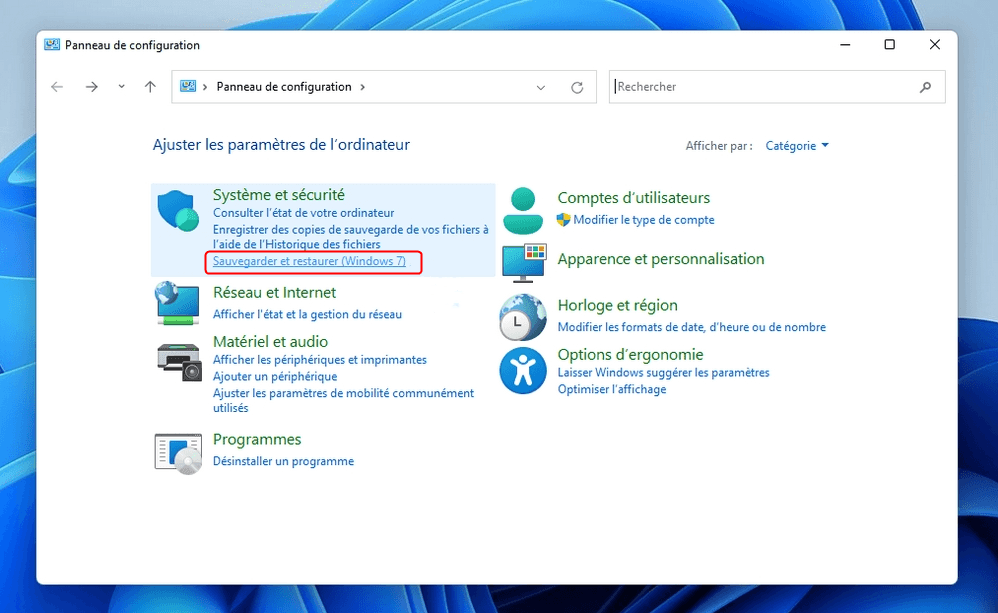
Pour sauvegarder vos fichiers sur Windows 11 avec la sauvegarde Windows 11, vous devez suivre ces étapes :
– Ouvrez le Panneau de configuration de Windows 11 et allez dans Système et sécurité puis cliquez sur Sauvegarder et restaurer.
– Puis cliquez sur Configurer la sauvegarde.
– Choisissez ensuite l’emplacement d’enregistrement de votre sauvegarde (support de stockage externe si non sur un emplacement réseau).
– Cliquez sur le bouton suivant en bas de la fenêtre puis choisissez l’option de sauvegarde qui vous convient (Laisser Windows choisir pour vous ou Choisissez vous-même les fichiers et les dossiers que vous voulez sauvegarder) et cliquez sur Suivant.
Ici, dans cette fenêtre vous pouvez aussi paramétrer la fréquence des sauvegardes puis cliquez sur Enregistrer et Exécuter la sauvegarde.
Sauvegarder vos fichiers sur Windows 11 avec OneDrive
Pour sauvegarder vos fichiers sur Windows 11 avec la sauvegarde Windows 11, vous devez suivre ces étapes :
– Ouvrez les Paramètres de Windows 11 et allez dans Comptes > Sauvegarde Windows.
– Activez le bouton Sauvegarder mes fichiers pour commencer la sauvegarde dans le cloud avec OneDrive.
– Choisissez les éléments que vous voulez sauvegarder : OneDrive synchronisation des dossiers, Mémoriser mes applications et Mémoriser mes préférences
Connectez-vous avec votre compte Microsoft sur tous vos appareils Windows 11 pour synchroniser vos paramètres et restaurer vos applications du Microsoft Store.