Il est toujours nécessaire de savoir ce que votre ordinateur cache dans son ventre, les composants existants, leurs noms, leurs versions, le nom du constructeur ainsi de suite.
Ces informations sont nécessaires dans le cas où vous voulez changer une pièce, installer une carte mémoire, ajouter un disque dur ou remplacer un processeur. Alors et pour répondre à des questions comme :
+ Quelle type de RAM choisir pour mon PC ? Et avec quelle technologie ? une DDR, une DDR2 ou DDR 3
+ Quelle version du BIOS ai-je sur mon ordinateur ?
+ Comment retrouver le nom de ma carte graphique ?
GFXplorer est l’une des solutions gratuites qui pourra vous aider à répondre à ce genre de questions, l’outil est gratuit et facile à utiliser. Une fois démarré, le programme commence à détecter le matériel installé puis collecte les informations en quelques secondes seulement.
L’interface de l’outil GFXplorer intègre une navigation par des onglets, dans le premier onglet « Windows », on trouve des informations autour de votre système d’exploitation comme la version installée du système, la date de son installation, l’architecture du système (32 bits ou 64 bits).
Toujours dans le même onglet on peut aussi voir l’emplacement du fichier d’échange, la mémoire virtuelle disponible et celle utilisée par le système et il est même possible de savoir la version du DirectX installé. (Pour avoir une idée sur les performances de vitesse pour les jeux fonctionnant avec DirectX et les logiciels riches en animations vidéo et audio).
Comment accéder aux informations de votre système avec GFXplorer
L’onglet « CPU, RAM, Mo » est le deuxième onglet de l’outil qui regroupe d’autres informations techniques autour de votre microprocesseur, sa vitesse et sa fréquence, aussi le nombre des cœurs qu’il possède et la taille de sa mémoire cache.
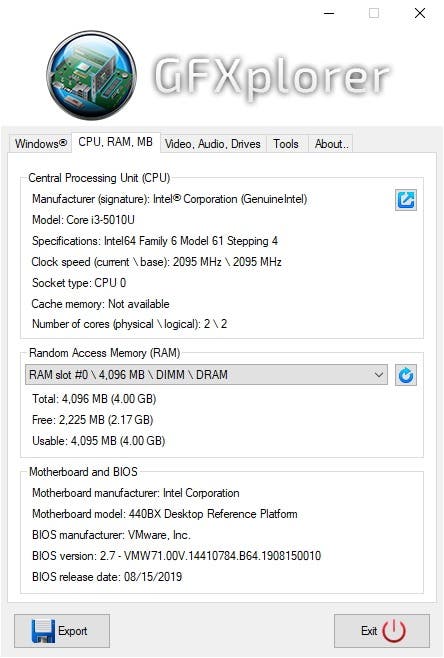
Il est possible d’accéder aussi dans le même onglet à des informations de la RAM, ses caractéristiques et le nombre de barrettes mémoires installées.
Concernant les informations de la carte mère et le BIOS, ils sont affichés dans la dernière section du même onglet.
L’onglet « Vidéo, Audio, Drives » : Cette section est très pratique pour savoir le nom et le modèle de votre carte graphique, sa référence, la version de son pilote et pour savoir aussi si c’est une carte graphique intégrée ou externe.
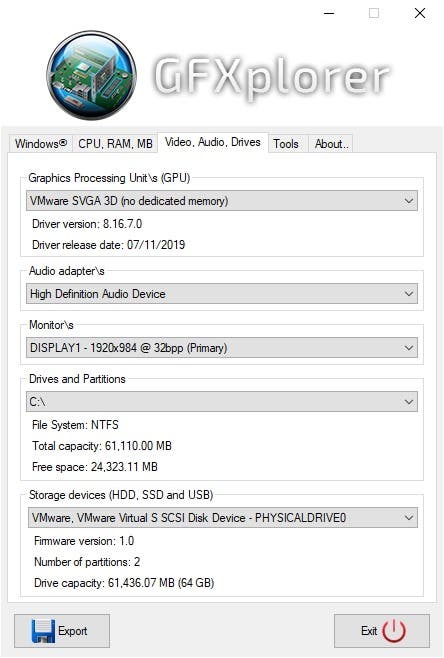
Vous pouvez aussi obtenir dans cette partie des informations autour de votre adaptateur audio et autour des périphériques de stockage et lecteurs installés comme par exemple le nombre de disques dur installés, les partitions, la capacité totale de stockage, l’espace libre de stockage non utilisé ainsi que la version du firmware en cas d’un périphérique de stockage SSD.
Le dernier onglet « Tools » du programme peut être considéré comme un bonus, car il vous permet d’accéder à une collection d’outils et des raccourcis vers des fonctionnalités intégrés dans le système d’exploitation Windows comme par exemple l’outil de diagnostic DirectX, l’éditeur de registre « regedit », WinVer, l’outil de suppression de logiciels malveillants, la gestion de l’ordinateur, l’analyseur des performances, gestionnaire des disques et services…etc.
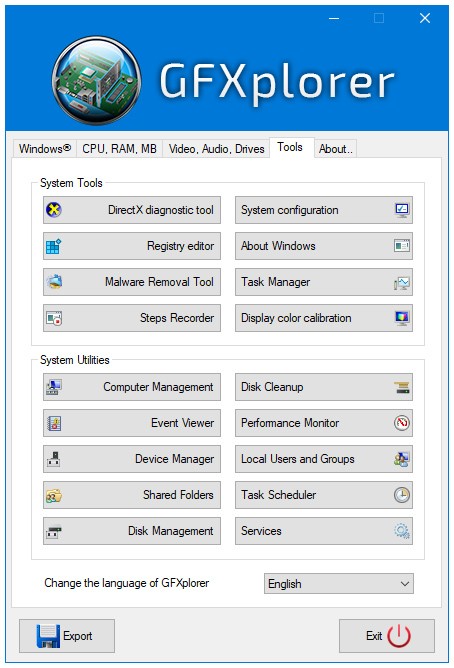
Donc voilà, si ce petit programme GFXplorer vous intéresse, téléchargez-le et gardez le dans un coin sur votre bureau Windows en cas de besoin, il est portable sans le besoin de l’installer et très léger (350Ko seulement).
Le lien pour le télécharger : Cliquez ici.

























