Vous avez déjà eu besoin de récupérer du texte d’une image pour l’utiliser dans Word ou un autre éditeur ? Le retaper entièrement, c’est long et fastidieux. Heureusement, l’outil de capture d’écran intégré à Windows simplifie et accélère cette tâche grâce à sa fonction de reconnaissance optique de caractères (OCR). Pas besoin d’installer de logiciel supplémentaire !
Pourquoi utiliser l’outil de capture ? En utilisant l’outil de capture d’écran le plus récent, vous évitez de télécharger des applications tierces et gagnez du temps. La fonctionnalité OCR intégrée de Windows 11 est un moyen rapide et facile de convertir le texte d’une image en contenu modifiable. Pour les tâches de bureau, c’est un gain de temps et un ajout productif dont vous serez ravi.
Les étapes pour extraire du texte d’une image :
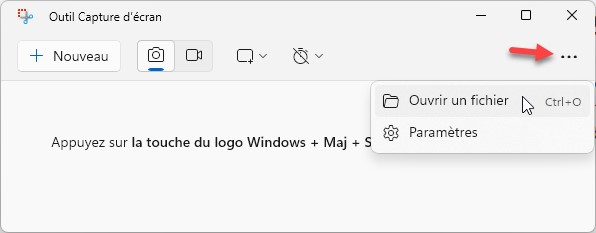
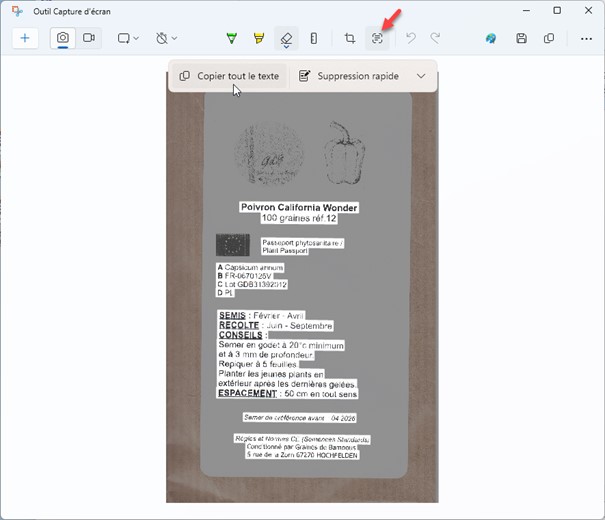
- Ouvrez l’outil de capture : Lancez l’outil de capture et ouvrez l’image souhaitée (vous pouvez également appuyer sur Contrôle + O pour parvenir au même résultat).
- Prenez une capture d’écran : Utilisez l’outil pour capturer la partie de l’image contenant le texte.
- Activez les actions de texte : En bas de l’interface de l’outil de capture, cliquez sur “Actions de texte”.
- Sélectionnez et copiez le texte : Choisissez “Copier” pour le texte sélectionné ou utilisez le bouton “Copier tout le texte” pour tout copier. Mettez en surbrillance le texte souhaité, faites un clic droit, puis choisissez “Copier”.
Une fois copié, le texte sera dans votre presse-papiers, prêt à être collé dans Word, le Bloc-notes ou tout autre éditeur.
L’outil de capture d’écran de Windows est super pratique pour prendre des captures d’écran et extraire du texte. Assurez-vous que votre version de l’outil de capture est 11.2308.33.0 ou ultérieure. Sinon, mettez-le à jour via le Microsoft Store.
Autres outils de capture :
Il y a plein de façons de faire des captures d’écran sur Windows 11 et d’autres systèmes d’exploitation. Par exemple, tu peux le faire directement depuis ton navigateur Microsoft Edge pour capturer des pages web. Sinon, il y a aussi des logiciels et outils comme Snip & Sketch, Greenshot, ApowerSoft, PicPick, LightShot, PrtScr, GadWin PrintScreen et DuckCapture. Et bien sûr, n’oublions pas l’application intégrée dans Windows 11. Nous avons déjà présenté deux autres outils de capture :
- PicPick : Imagine un pote qui te file un coup de main pour faire des captures d’écran impeccables. Pas de chichi, tu lances l’appli, et hop, tu captures ce que tu vois avec une netteté au top. C’est simple, efficace, et ça fait le boulot sans prise de tête.·
- ShareX : Là, on parle d’un vrai couteau suisse de la capture d’écran. Non seulement tu peux prendre des captures, mais tu peux aussi les partager directement en ligne. C’est l’outil parfait si tu aimes montrer ton travail ou tes trouvailles sur le web. Un vrai gain de temps et d’efficacité !

























