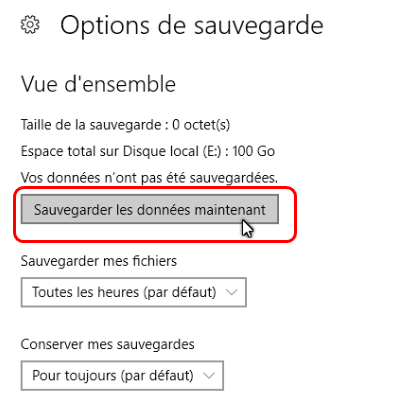Pour effectuer des sauvegardes automatiques de vos documents et fichiers en cloud, nous avons présenté l’outil en ligne de commande RClone pour synchroniser les dossiers et les documents (Pour Linux) avec l’un des services cloud existants comme Amazon Drive, Dropbox, Google Drive et Microsoft OneDrive. Mais l’astuce reste quand même compliquée pour certains de nos lecteurs même si RClone est disponible aussi en version graphique (GUI) pour Windows 10.
Aujourd’hui, on va vous expliquer comment effectuer facilement des sauvegardes automatiques des fichiers sur Windows 10 avec les moyens de bord intégrés dans le système d’exploitation de Microsoft. C’est-à-dire avec deux méthodes différentes, notamment la méthode de OneDrive et la méthode de l’historique des fichiers. Voici donc comment les utiliser pour sauvegarder vos données.
Effectuer des sauvegardes automatiques des fichiers sur Windows 10
La plus facile et la meilleure option pour effectuer des sauvegardes automatiques des fichiers, documents et dossiers sous Windows 10 est peut-être la méthode de OneDrive. Tout simplement parce que le processus de la sauvegarde automatique démarre une fois que l’utilisateur est connecté et le système commence à synchroniser et envoyer les fichiers dans votre dossier OneDrive en cloud.
Et étant donné que les fichiers, dossiers et les documents sont stockées dans le cloud, elles sont également protégées contre toute surprise système (corruption fichiers systèmes, écran bleu BSoD,…) et matérielle (Défaillance disque dur, carte mémoire.) et en plus vous pouvez accéder aux fichiers depuis plusieurs appareils.
+ Sauvegarder les fichiers, documents et dossiers avec OneDrive sur Windows 10
OneDrive vous permet donc comme je viens de citer plus haut de synchroniser vos fichiers sur tous vos ordinateurs, PC, tablettes, téléphones ou Mac et d’accéder à tous vos éléments sur votre « cloud » personnel et ce, où que vous soyez.
Pour commencer à utiliser OneDrive sur votre ordinateur de bureau ou Pc Portable, accédez à la page suivante : Télécharger OneDrive puis installez le si ce n’est pas déjà fait et n’oubliez pas de se connecter à votre compte Microsoft pour pouvoir effectuer les sauvegardes sur votre compte OneDrive en cloud.
Maintenant pour créer votre première sauvegarde automatique du dossier Documents par exemple, avec OneDrive, suivez ces étapes :
1. Cliquez sur l’icône de OneDrive dans la barre des tâches de Windows.
2. Cliquez sur l’onglet Enregistrement automatique et vous pouvez définir l’emplacement par défaut pour le Bureau, les Documents et les Images : soit sur Ce PC uniquement (en local) ou sur OneDrive (stockage Cloud).
3. Dans notre cas, nous voulons seulement créer une sauvegarde automatique du dossier Documents (qui est en local) et son contenu, et le programme OneDrive se chargera par la suite à synchroniser automatiquement et envoyer tout son contenu vers le même dossier qui est en ligne en cloud (distant).
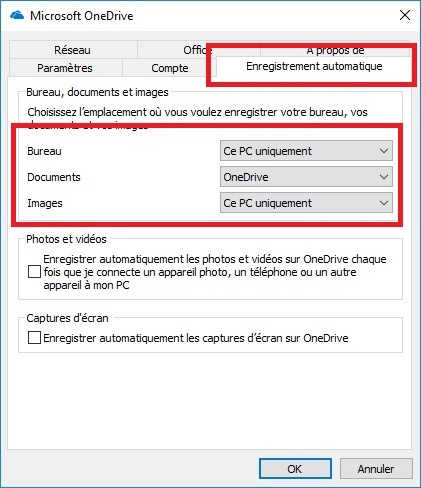
OneDrive de Microsoft vous propose également dans la même fenêtre deux autres options pour pouvoir stocker également d’une manière automatique les captures d’écran et les photos lorsque vous branchez un smartphone ou un appareil photo numérique.
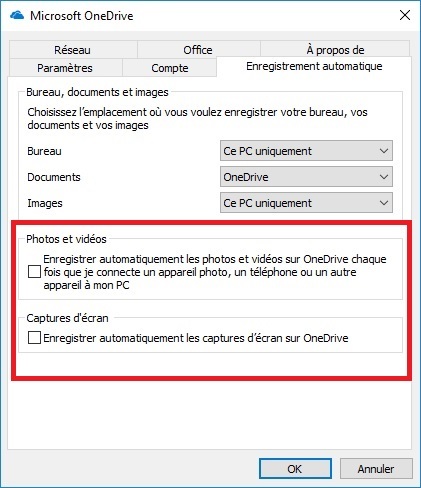
+ Les sauvegardes automatiques avec la méthode de l’historique des fichiers (Sauvegarde Windows 10)
Si vous n’êtes pas trop cloud ou vous ne faites pas confiance au stockage en ligne de vos documents, l’historique des fichiers est l’une des meilleures options devant vous pour réaliser des sauvegardes récurrentes de vos fichiers importants et directement sur un support externe de stockage, un disque dur, NAS ou une clé USB.
Contrairement à la méthode de OneDrive, vous pouvez stocker autant de sauvegardes tant que l’espace de stockage le permet, ce qui peut représenter plusieurs téraoctets. Cette option convient mieux aux utilisateurs disposant d’une grande quantité de données, telles que la vidéo, la musique et les fichiers de vos projets.
Pour activer l’historique des fichiers :
1. Rendez-vous dans les Paramètres de Windows 10 (Sélectionnez le bouton Démarrer, puis cherchez paramètres dans le menu).
2. Ensuite, cliquez sur Mise à jour et sécurité
3. Juste au-dessous de Paramètres de Sauvegarde, cliquez sur Ajouter un lecteur.
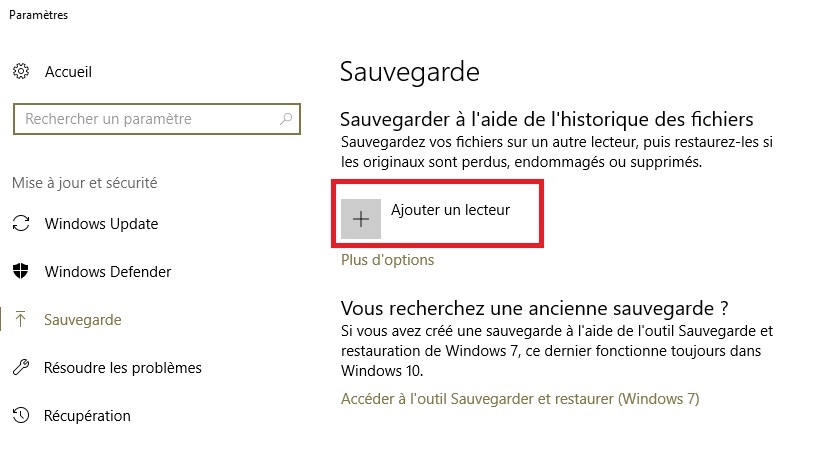
4. Une petite fenêtre s’ouvre, sélectionnez le volume externe qui doit recevoir les fichiers des sauvegardes automatique.
5. Ensuite, cliquez sur « Plus d’options »
6. Dans l’écran suivant, vous pouvez choisir et paramétrer une fréquence de sauvegarde, vous pouvez par exemple choisir de réaliser des sauvegardes automatiques chaque 10 minutes, ou toutes les heures…etc.
7. Et juste un peu plus bas de cette fenêtre, vous trouverez l’option pour configurer, supprimer ou ajouter les dossiers à sauvegarder régulièrement selon les fréquences choisies dans l’étape 6.
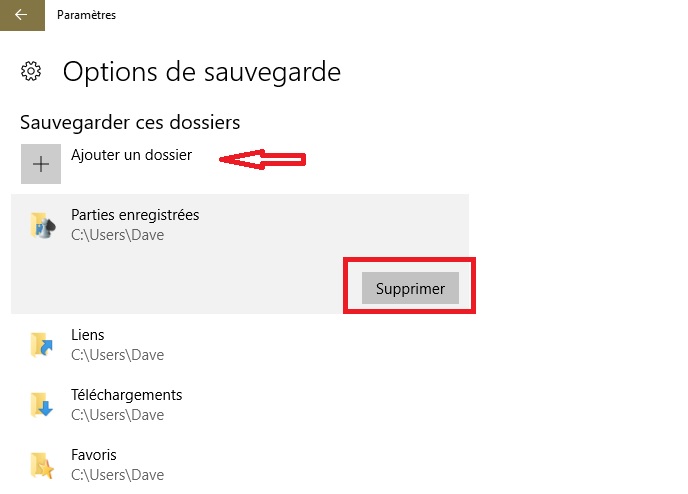
8. Et à la fin, cliquez sur « Sauvegarder les données maintenant » pour lancer votre première sauvegarde.