La virtualisation est plus qu’un mot à la mode dans l’industrie. Pour les entreprises qui cherchent à minimiser la taille de leur infrastructure de serveur tout en conservant des performances élevées et des coûts de gestion faibles, la migration des serveurs physiques vers des machines virtuelles hébergées sur des serveurs à plus forte densité est la solution idéale.
Cette présentation illustrée montre comment vous pouvez créer une machine virtuelle pour Windows hébergée par VMware ESXi sur un serveur physique.
Grâce à des ressources robustes et au matériel moderne et optimisé des nouveaux serveurs, les entreprises peuvent réduire leur empreinte carbone en utilisant moins les ressources électriques qui alimentent et refroidissent leurs appareils, leur permettant de fonctionner de manière optimale.
Toutefois, de nombreux autres facteurs sont associés à la migration des serveurs physiques existants vers les machines virtuelles, y compris le coût d’achat de nouveaux matériels et de licences des systèmes d’exploitation des serveurs, mais cela dépasse le cadre de cet article. L’accent est mis ici sur la façon de virtualiser Windows pour qu’il soit hébergé sur l’hyperviseur ESXi installé sur du matériel physique.

Commencez par vous connecter à l’hôte ESXi en accédant à l’adresse IP à partir de n’importe quel navigateur pris en charge. Une fois connecté à la console, vous pourrez installer Windows sur une machine virtuelle (VM) qui sera hébergée dans ESXi.
Pour commencer le processus d’installation, sélectionnez le bouton Machines virtuelles pour afficher ce volet de gestion. Cliquez ensuite sur le bouton Nouvelle machine virtuelle pour lancer l’assistant qui vous guidera dans le processus de création d’une nouvelle machine virtuelle. Une fois l’assistant chargé, vous pouvez choisir de créer une nouvelle machine virtuelle, de la déployer à partir d’un fichier OVF ou d’en enregistrer une existante à partir d’une autre suite de virtualisation.
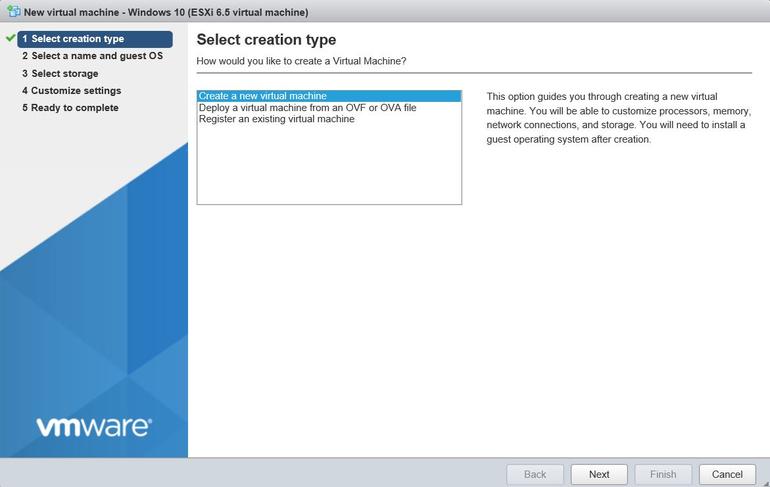
Sur la page suivante, fournissez les informations nécessaires pour identifier le type de machine virtuelle à créer, y compris le nom et le type de système d’exploitation.
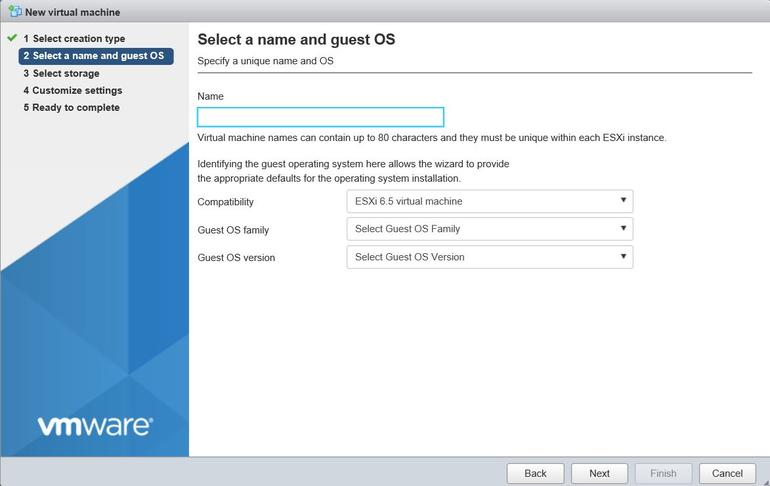
Lors de la sélection du stockage de données, il est important de configurer le pool de stockage de données avant la création / le déploiement de la machine virtuelle. Cela est généralement effectué lors de l’installation de VMware ESXi sur le serveur physique, mais vous pouvez toujours mettre à niveau le stockage ultérieurement en ajoutant des disques durs et / ou des baies de stockage. Après avoir sélectionné la banque de données (le datastore) que vous souhaitez utiliser, cliquez sur le bouton Suivant pour continuer.
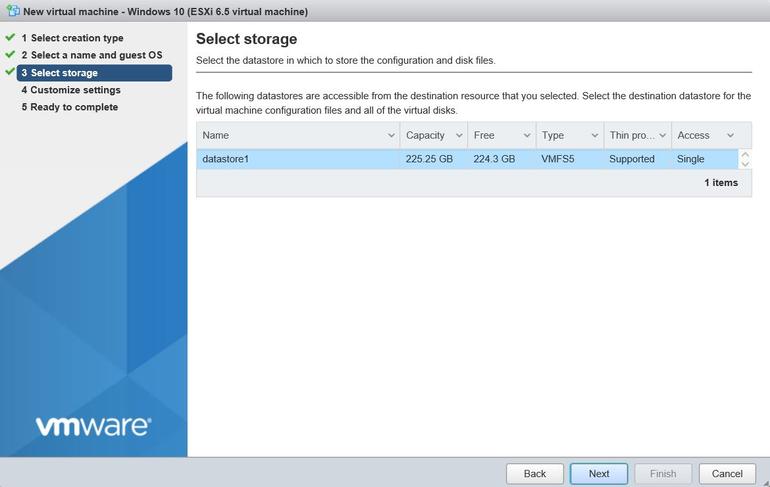
La page suivante de l’Assistant vous permet de personnaliser les paramètres que votre machine virtuelle utilisera, en particulier l’allocation de ressources, telles que le processeur, la RAM et l’espace disque, ainsi que d’autres qui peuvent être spécifiques aux besoins de votre machine virtuelle. Vous pouvez toujours modifier les paramètres ultérieurement en fonction de vos besoins. Pour l’instant, vous avez juste besoin de configurer la VM pour démarrer et exécuter le système d’exploitation.
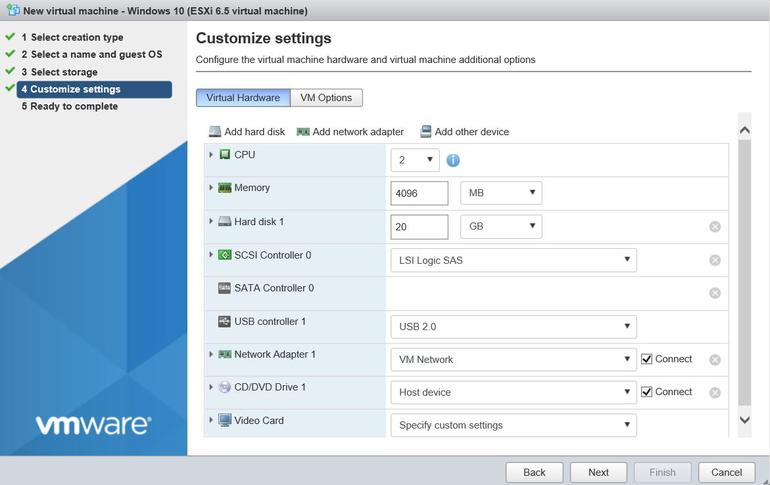
La dernière page de l’assistant est l’écran de confirmation, où vous pouvez consulter les paramètres avant de les valider sur la machine virtuelle finale. Cliquez sur le bouton Terminer pour terminer la tâche.
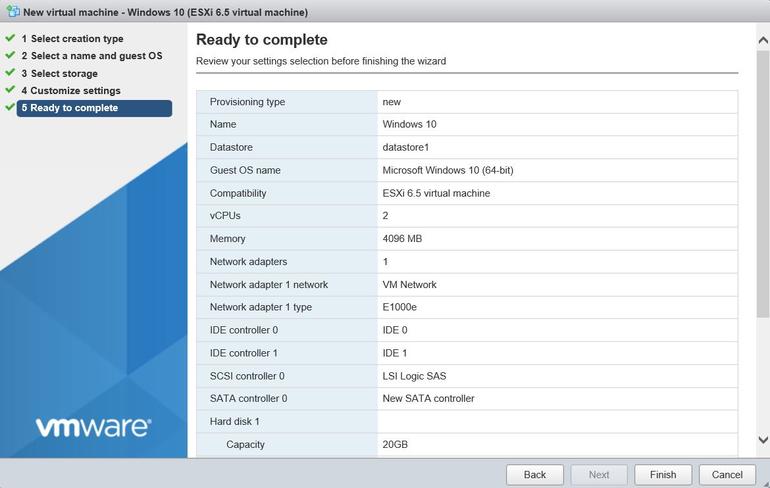
La machine virtuelle nouvellement créée sera ajoutée à la liste des machines virtuelles hébergées et fournira une vue rapide de l’intégrité de la machine virtuelle, y compris les ressources actuels.
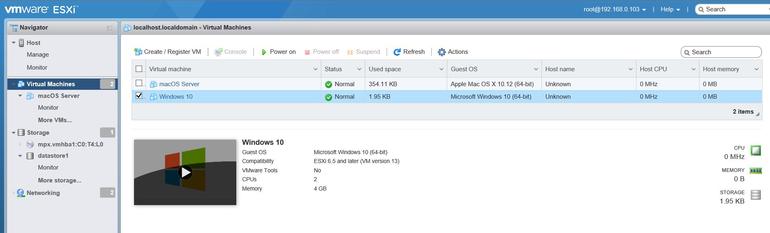
Le volet Machines virtuelles vous permet également de gérer les machines virtuelles. Cliquez sur le bouton Lecture pour mettre sous tension la machine virtuelle et lui permettre de démarrer sur tout support d’installation configuré pour la machine virtuelle. Dans ce cas, un ISO a été configuré en tant qu’option de démarrage, ce qui déclenche le processus d’installation pour Windows et se poursuit normalement, tout comme le démarrage direct d’un ordinateur ou d’un serveur.
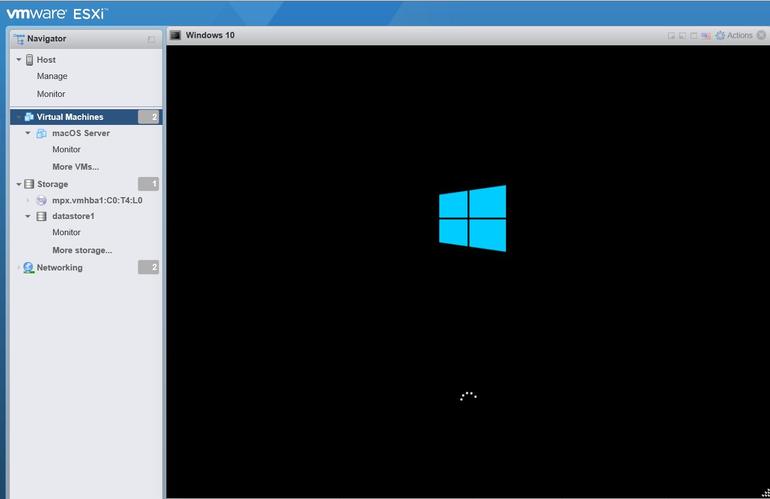
Lorsque l’installation est terminée, la machine virtuelle redémarre et charge Windows comme d’habitude. La VM autorisera l’accès à l’instance Windows virtualisée comme si elle était démarrée directement depuis un ordinateur ou un serveur. Il vous reste qu’à configurer la VM avec sa nouvelle IP pour la gérer à distance (en RDP).


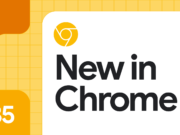























la virtualisation, aide les entreprises à gagner en proactivité. Elle permet également aux responsables informatiques de prendre des décisions plus éclairées sur l’allocation du budget et des ressources en s’appuyant sur des statistiques de la performance de toute l’infrastructure nettement plus détaillées qu’avec un environnement physique.