Plusieurs sont ceux qui pensent que la quantité de RAM utilisée dans un système d’exploitation est le seul facteur à prendre en considération dans la comparaison des performances d’un ordinateur avant de l’acheter.
Disposer de 2Go de RAM, de 4Go, 8Go, 16Go ou même 32Go de RAM n’est toujours pas le seul indice de performances et de stabilité d’un système d’exploitation mais aussi faut vérifier la vitesse de transfert de données, ce qu’on appelle dans le jargon informatique la fréquence ou vitesse d’horloge.
Cette vitesse de transfert des données au processeur pour qu’il puisse les traitées, devise la RAM en deux types selon la technologie utilisée dans sa fabrication. On parle donc des SDR et puis les DDR qui sont plus rapides naturellement puisqu’il s’agit d’une évolution des SDR.
Dans l’histoire des barrettes mémoires de type DDR, c’est-à-dire à débit de données double (Double Data Rate), la mémoire DDR a été remplacé par la DDR2 qui a été remplacé par la DDR3 et enfin par la DDR4 en attendant des DDR5 et voir même des DDR6.
Techniquement, et en plus de la fréquence et les capacités de stockage, il existe pas mal de différences entre les DDR2, DDR3 et les DDR4, que ce soit au niveau design (physique : nombre de broches, l’encoche de la carte de circuit imprimé…) ou au niveau électrique (la tension utilisée : 1,5V ou 1,8V).
Et avant de répondre à la question de notre article et juste à titre de comparaison pour avoir une idée sur les performances d’une DDR à une autres, une DDR3 offre des vitesses de transfert (lectures et écritures) allant jusqu’à 2133 millions de transferts par seconde tandis qu’une DDR4 vous offre des vitesses de transferts allant jusqu’à 3200 millions par seconde.
Si on traduit cela en débit ou bande passante, on parlera d’un traitement des données qui peut atteindre 2133Mb/s pour une DDR3 contre 3200Mb/s pour une DDR4 à 3,2GHz.
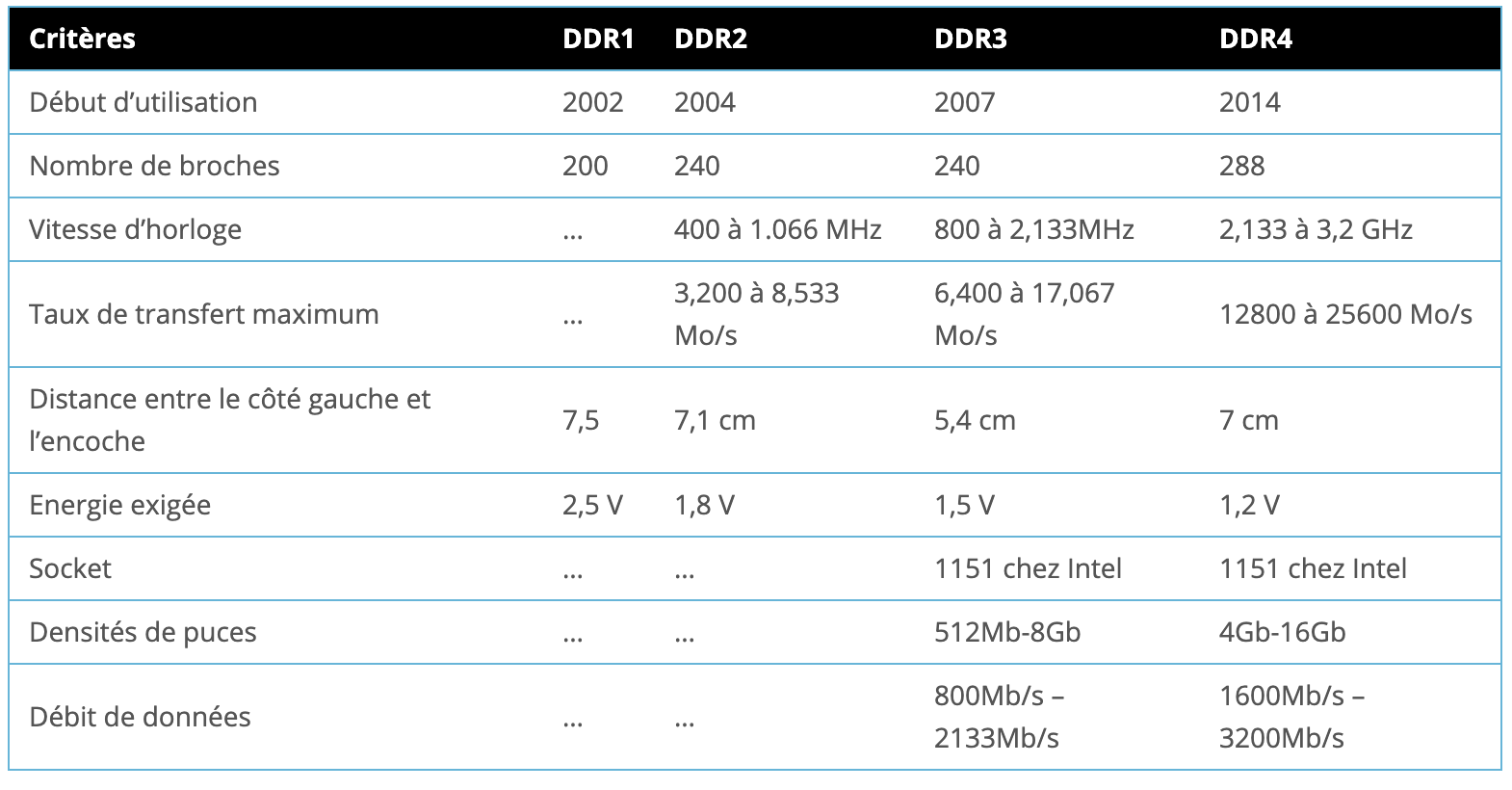
Astuce ! Donc et pour vous aider à choisir votre RAM DDR selon votre budget, privilégiez d’abord la quantité (2Go de mémoire, 4Go de mémoire, 8Go de mémoire…etc.), puis la fréquence (DDR2, DDR3, DDR4…etc.) et enfin la latence (Timings : CAS latency, RAS Precharge Time, RAS to CAS delay, RAS active time : Plus ces chiffres sont bas, plus la RAM est performante).
Voici donc une sélection de barrettes mémoire de différentes marques incontournables telles que Corsair, HyperX, Crucial pour boostez les performances de votre PC !
Maintenant si vous avez déjà des mémoires DDR installées sur votre ordinateur mais vous ne savez pas si c’est des DDR2, DDR3 ou DDR4 ainsi pour vérifier des informations comme la fréquence, la latence, la tension et le nombre des canaux, nous avons deux méthodes :
1. Vérifier la RAM via le gestionnaire des tâches de Windows 10
Le gestionnaire de taches de Windows 10 nous permet d’accéder à des informations plus détaillées sur la capacité de la mémoire, son type, sa vitesse, le nombre d’emplacements utilisés et aussi qui sont disponibles pour être utilisés.
1.1 Pour ouvrir le gestionnaire des taches, cliquez avec le bouton droit sur le bouton Démarrer, ensuite cliquez sur Gestionnaire de tâches.
1.2 Dans la fenêtre qui s’ouvre du gestionnaire, cliquez sur l’onglet Performances puis cliquez sur Mémoire dans le volet gauche de cette fenêtre.
1.3 Il vous reste maintenant que de lire les informations affichées concernant la RAM installée sur votre ordinateur.
2. Vérifier la RAM avec l’utilitaire gratuit CPU-Z
Si le gestionnaire de tâche n’arrive pas à vous révéler le type de votre barrette mémoire (rares cas), vous pouvez utiliser l’outil très connu CPU-Z, il s’agit d’un utilitaire gratuit qui collecte et affiche les caractéristiques et informations de tous les composants de votre ordinateur, le CPU, Cache, la carte mère, la mémoire ainsi de suite.
L’interface de CPU-Z est très facile en utilisation, composée de 7 onglets dont la première pour consulter les informations autour du processeur, la seconde pour les caches, la troisième concerne les informations autour de la carte mère et la quatrième qui nous intéresse est celle des informations autour de la RAM.
Donc et comme l’image ci-dessus le montre, vous savez maintenant où cliquer pour vérifier si votre RAM est une DDR2, DDR3 ou DDR4.
Cliquez ici pour : Télécharger CPU-Z
Cet article a été modifié pour la dernière fois le 7 novembre 2020 11h19