Même si tous les ordinateurs, les PC portables et les tablettes modernes embarquent par défaut la technologie Bluetooth, il est possible d’avoir un ordinateur qui n’intègre pas cette technologie surtout pour les ordinateurs de bureau fixes.
Une technologie de communication sans fil qui permet par exemple de coupler un smartphone ou une tablette à un PC, ou tout simplement d’échanger des fichiers entre les appareils ou de connecter un clavier ou un casque sans fil à un ordinateur, à un téléviseur…etc.
Si vous êtes à la recherche d’un tutoriel simple à suivre pour vérifier si votre ordinateur est équipé du Bluetooth ou non ou juste pour savoir si le Bluetooth est activé ou non, cet article vous explique comment en quelques étapes seulement.
Vérifier si un PC est équipé du Bluetooth
La plus simple des méthodes est d’aller vérifier dans la barre d’état de votre système d’exploitation Windows si vous voyez une icône Bluetooth. L’icône Bluetooth apparaît dans la barre d’état système uniquement lorsque Bluetooth est activé.
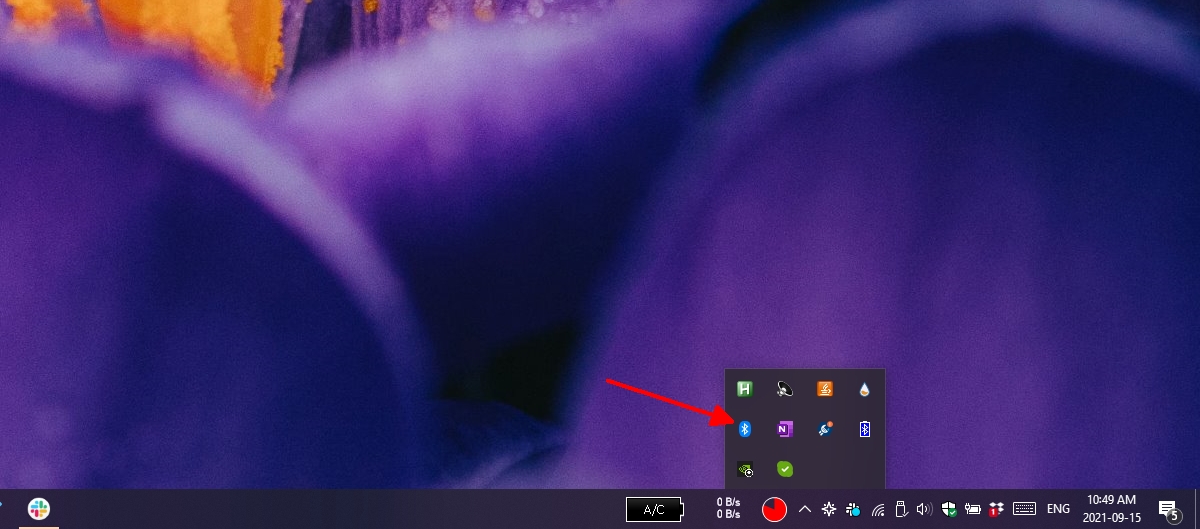
Maintenant vous n’avez pas l’icône Bluetooth dans la barre d’état de votre système, cela signifie que soit le Bluetooth n’est pas activé, soit votre ordinateur n’est pas équipé du Bluetooth, allons-nous vérifier cela d’abord.
Pour vérifier si votre PC est équipé de cette technologie, ouvrez votre gestionnaire de périphériques : Dans la barre de recherche Windows, tapez tout simplement Gestionnaire de périphériques.
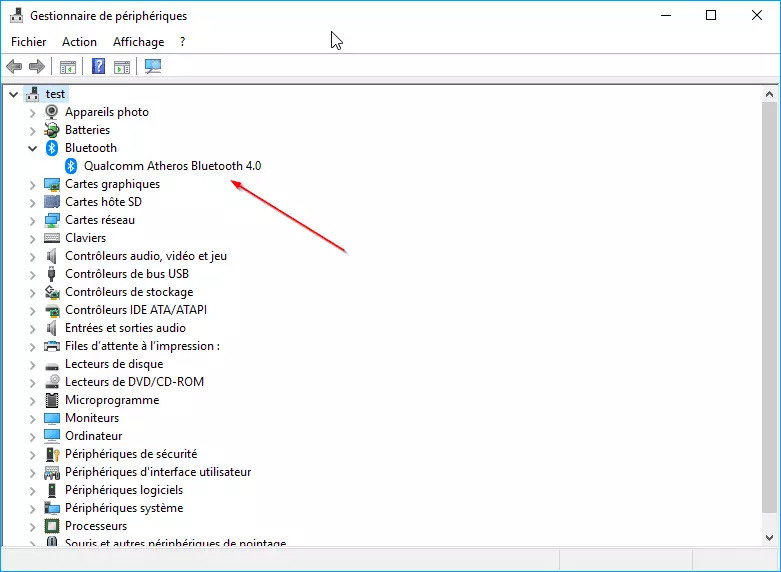
Dans le gestionnaire de périphériques, recherchez Bluetooth dans l’arborescence, vous devriez la trouver si l’ordinateur est équipé du Bluetooth.
Si non dans le cas où vous ne trouverai pas Bluetooth, essayer de vérifier dans la section Cartes réseau de cette même arborescence.
Solution : Si votre ordinateur n’est plus doté du Bluetooth, alors dans ce cas je vous conseille d’acheter une clé USB Bluetooth, il sont disponible chez amazon partir de 9€ seulement (Le lien). Branchez-la à votre PC et vous serez en mesure de vous connecter en Bluetooth avec d’autres périphériques sans fil.
Activer ou désactiver le Bluetooth sur Windows 10
1- L’activer dans le BIOS
Il est aussi possible que le Bluetooth soit présent mais désactivé au niveau du BIOS, pour l’activer :
1- Redémarrer votre ordinateur
2- Accéder à votre Bios avant le démarrage de Windows 10
3- Dans le menu Advanced ou Security normalement, Il faut vérifier que l’option Bluetooth est bien positionnée sur Enable. Si ce n’est pas le cas, mettez sur Enable puis quittez le BIOS en enregistrant (save) les modifications.
2- L’activer depuis les paramètres de Windows 10
Le Bluetooth peut être aussi activé depuis les paramètres de Windows 10 à travers l’application Paramètres :
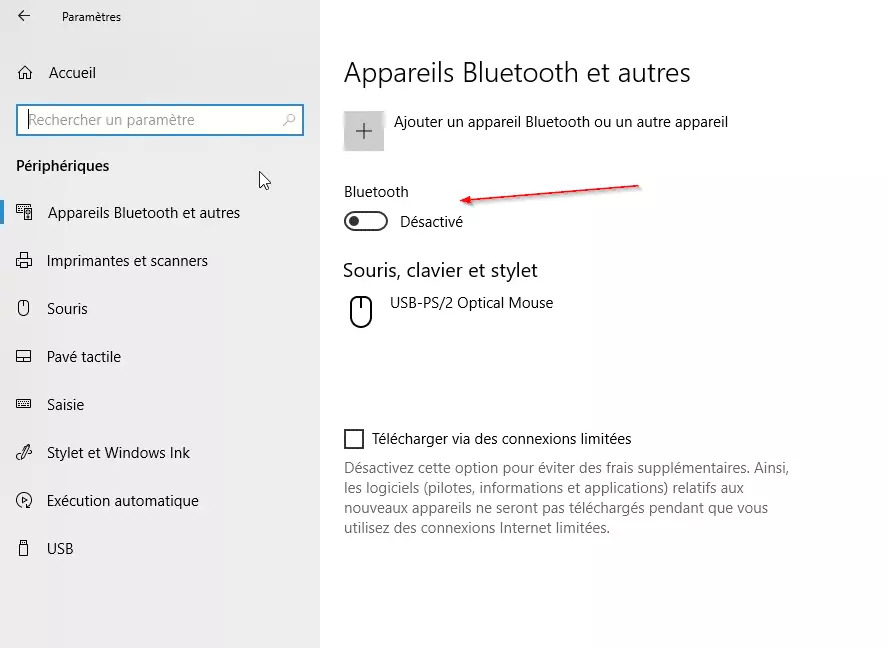
1- Ouvrez donc Paramètres avec le raccourci clavier Win+I.
2- Allez dans Périphériques> Bluetooth.
3- Vérifiez s’il est activé, si ce n’est pas le cas activez le !
3- L’activer depuis le centre des notifications
Vous pouvez aussi activer le Bluetooth sur Windows 10 directement depuis le centre des notifications, pour cela :
1- Cliquez en bas à droite sur l’icône dans la barre d’état pour développer plus de fenêtres et options.
2- Cliquez sur la case Bluetooth afin de l’activer.

























