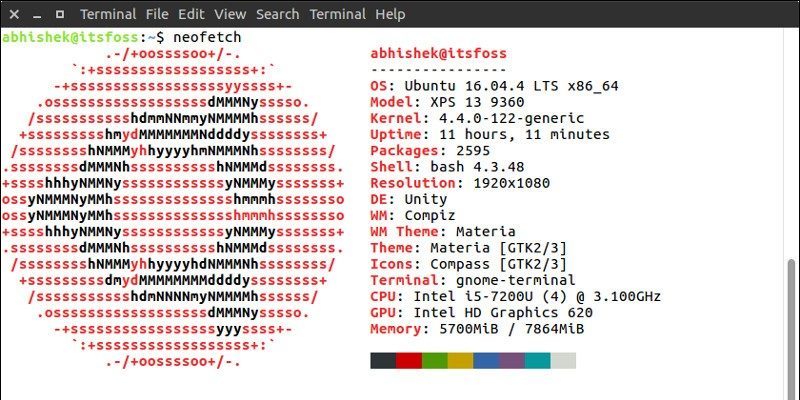Vous êtes un débutant en Linux et ses distributions et vous vous demandez quelle version d’Ubuntu vous utilisez ? Voici comment vérifier la version d’Ubuntu utilisée, votre environnement de bureau et d’autres informations pertinentes sur votre système en générale.
Connaître la version exacte d’Ubuntu, l’environnement de bureau et d’autres informations sur le système vous aide beaucoup lorsque par exemple vous essayez de suivre un tutoriel sur le web, de régler un problème, d’installer des logiciels provenant de certains dépôts (référentiels) externes ou que vous demandez tout simplement de l’aide sur des forums.
Sur Ubuntu tout comme sur toutes les autres distributions Linux, il existe plusieurs moyens et méthodes dont deux que je vais expliquer dans cet article, pour vérifier la version du système installé ainsi que d’autres informations sur l’environnement de bureau que vous utilisez. Je vais commencer par la plus simple donc, la méthode graphique très proche à celle qu’on utilise sur Windows 11 ou Mac.
Comment vérifier la version d’Ubuntu graphiquement
Il n’y a pas plus simple que de vérifier votre version d’Ubuntu graphiquement, surtout pour ceux qui ont l’habitude d’utiliser souvent un système d’exploitation comme MacOS d’Apple ou Windows de Microsoft. Cependant, cette méthode peut varier selon l’environnement de bureau que vous utilisez, comme Unity par exemple. C’est pourquoi je vous recommande la méthode en ligne de commande, qui est plus universelle et fiable. Ne vous inquiétez pas, je vais vous expliquer comment faire dans cet article. Dans mon cas, j’utilise Ubuntu 18.04 avec l’environnement GNOME.
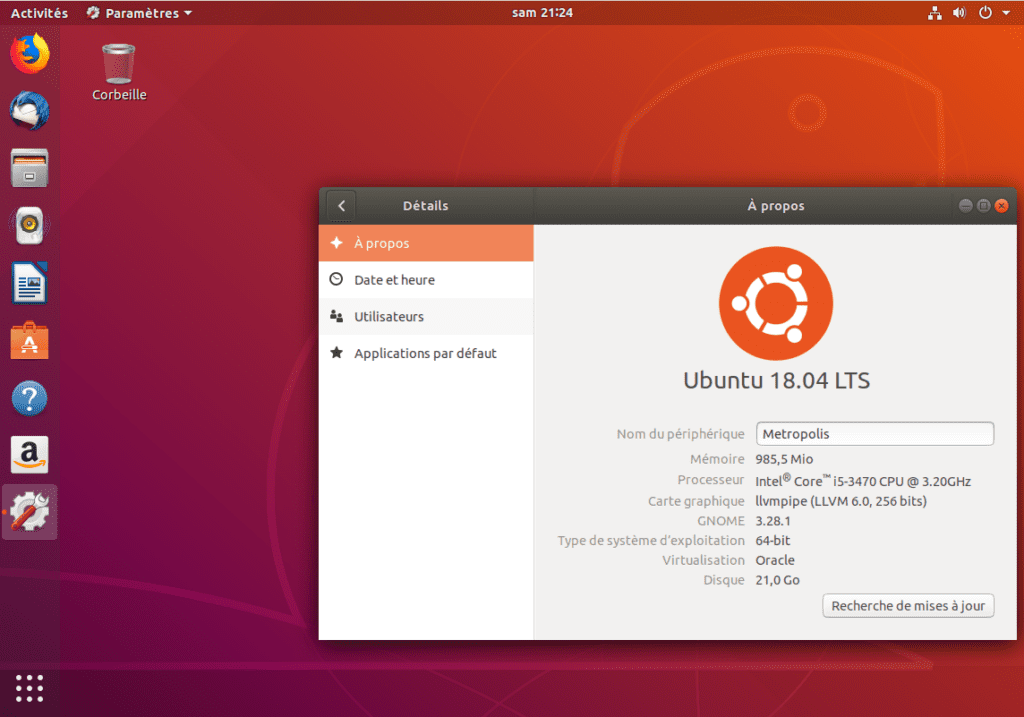
Tout simplement et comme la photo ci-dessus le montre, allez dans Paramètres du système et regardez sous le segment Détails. Vous devriez voir ici la version d’Ubuntu ainsi que toutes les informations sur l’environnement de bureau que vous utilisez, GNOME étant le cas ici.
Comment vérifier la version d’Ubuntu dans le terminal
La méthode graphique est une façon simple de trouver la version d’Ubuntu utilisée, mais elle n’est pas la plus accessible ni la plus universelle. Je vous conseille plutôt d’utiliser la méthode en ligne de commande, qui fonctionne sur n’importe quel environnement de bureau et qui vous donne des informations plus précises et complètes.
Vous pouvez l’utiliser sur n’importe quelle variante d’Ubuntu. Vous pouvez l’utiliser pour vérifier la version de Linux Mint, Fedora ou toute autre distribution que vous utilisez.
Ouvrez donc un terminal (Ctrl+Alt+T) et tapez la commande suivante :
lsb_release -a
La sortie de la commande ci-dessus devrait ressembler à ceci :
No LSB modules are available.
Distributor ID: Ubuntu
Description: Ubuntu 16.04.4 LTS
Release: 16.04
Codename: xenial
La version actuelle d’Ubuntu installée dans ce cas-là est Ubuntu 16.04 et son nom de code est Xenial. Mais attendez ! Pourquoi y’a écrit Ubuntu 16.04.4 dans Description et 16.04 dans Release ? Quelle est la différence entre les deux ?
La réponse est que vous utilisez Ubuntu 16.04. C’est l’image de base. 16.04.4 signifie qu’il s’agit de la quatrième version mineure de 16.04. C’est comme si on parle d’un service pack (un ensemble de mises à jour, corrections ou améliorations de logiciels) pour Windows.
Et qu’est-ce que Xenial ? C’est plutôt une convention de nommage ou tout simplement le nom de code de la version Ubuntu 16.04.
Autres moyens pour vérifier et afficher la version d’Ubuntu
Vous pouvez également utiliser l’une des commandes suivantes pour trouver votre version d’Ubuntu :
cat /etc/lsb-release
La sortie de la commande ci-dessus ressemble à ceci :
DISTRIB_ID=Ubuntu
DISTRIB_RELEASE=16.04
DISTRIB_CODENAME=xenial
DISTRIB_DESCRIPTION=“Ubuntu 16.04.4 LTS”
Vous venez donc d’apprendre comment trouver votre version d’Ubuntu. Mais qu’en est-il des autres informations ? Quel environnement de bureau utilisez-vous ? Quelle version du noyau Linux est utilisée ?
Bien sûr, vous pouvez utiliser diverses commandes pour obtenir toutes ces informations, mais je vous recommande un utilitaire en ligne de commande appelé Neofetch. Celui-ci vous montrera les informations essentielles sur le système dans le terminal, accompagnées du logo ascii de la distribution Linux en question.
Comment installer Neofetch sur Ubuntu
Pour installer Neofetch, il suffit de taper la commande d’installation suivante :
sudo apt install neofetch
Une fois installé, il suffit d’exécuter la commande neofetch dans le terminal pour voir un magnifique affichage des informations système.