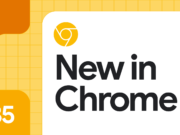L’adresse MAC (Media Access Control) est un identifiant unique attribué à chaque interface réseau, essentiel pour diverses opérations réseau. Si vous possédez une Surface de Microsoft sans système d’exploitation Windows installé et que vous avez besoin de connaître son adresse MAC, la tâche peut sembler compliqué. Cet article vous guide à travers les méthodes disponibles pour obtenir cette information.
Pourquoi connaître l’adresse MAC de votre Surface sans Windows ?
L’adresse MAC est souvent requise pour configurer un accès réseau restreint, car certains réseaux filtrent les appareils autorisés via leur adresse MAC. Elle est également requise pour le dépannage réseau afin de pouvoir identifier un appareil spécifique sur ce dernier. Et enfin, pour installer un système d’exploitation, puisque certains processus d’installation nécessitent une connexion réseau préalable.
Sans Windows, les méthodes traditionnelles ne sont pas disponibles, mais des alternatives existent.
Méthodes pour obtenir l’adresse MAC sans système d’exploitation
Accéder au BIOS/UEFI de la Surface
La plupart des ordinateurs permettent d’accéder à des informations matérielles via le BIOS ou l’UEFI. Voici les étapes à suivre dans ce cas :
- Éteignez votre Surface.
- Allumez-la en maintenant le bouton Volume + appuyé.
- Le menu UEFI s’ouvrira.
- Naviguez dans les menus pour trouver les informations réseau. Cependant, notez que sur certains modèles Surface, l’adresse MAC n’est pas affichée dans l’UEFI.
Remarque : Sur les Surface Pro 8 et certains autres modèles, l’UEFI ne fournit pas cette information directement.
Alternativement, vous pouvez également trouver l’adresse MAC sur l’emballage du Surface ou sur l’appareil lui-même. L’adresse MAC est généralement imprimée sur une étiquette à l’arrière de l’appareil ou sur l’emballage.
Vérifier l’emballage ou les étiquettes de votre Surface peut être une solution efficace si vous ne pouvez pas accéder au système. Cela vous permettra de récupérer l’adresse MAC nécessaire pour configurer votre réseau ou poursuivre l’installation du système d’exploitation. N’hésitez pas à consulter également le manuel d’utilisation fourni avec l’appareil, qui peut contenir cette information précieuse.
Utiliser un adaptateur Ethernet compatible
Étant donné que votre Surface n’a pas de port Ethernet intégré, vous pouvez utiliser un adaptateur USB-C vers Ethernet (Assurez-vous qu’il est compatible avec votre Surface) ou une station d’accueil (dock) avec des ports Ethernet. La procédure à suivre :
Voici un exemple d’adaptateurs que j’ai trouvé sur Amazon à 15€ : UGREEN Adaptateur USB C Ethernet Gigabit Thunderbolt vers RJ45
- Connectez l’adaptateur Ethernet ou le dock à votre Surface.
- Branchez un câble Ethernet connecté à votre routeur.
- Accédez à l’interface de votre routeur depuis un autre appareil (ordinateur, tablette, smartphone connecté au même réseau).
- Recherchez la liste des appareils connectés. L’adresse MAC de votre Surface y sera affichée, souvent associée à une IP locale.
Cette méthode bypasse le besoin d’un système d’exploitation car l’appareil est détecté au niveau matériel par le routeur. Et elle fonctionne avec la plupart des routeurs disposant d’une interface d’administration.
Utiliser un Live USB d’un autre système d’exploitation
Si vous pouvez démarrer à partir d’un support externe, vous pouvez par exemple créer un Live USB avec une distribution Linux légère (comme Ubuntu ou Linux Mint) puis démarrer votre Surface depuis ce support bootable. Voici les étapes à suivre dans ce cas :
- Téléchargez l’image ISO d’une distribution Linux sur un autre ordinateur. (Image ISO Linux Mint / Image ISO Ubuntu Cinnamon)
- Créez une clé USB bootable à l’aide d’un outil comme Rufus ou autres alternatives.
- Branchez la clé USB sur votre Surface.
- Allumez la Surface en maintenant le bouton Volume – pour accéder au menu de démarrage.
- 5. Sélectionnez le démarrage depuis l’USB.
Une fois Linux lancé :
- Ouvrez un terminal.
- Tapez la commande `ifconfig -a` ou `ip addr`.
- Repérez l’adresse MAC associée à l’interface réseau (généralement nommée `eth0` ou `ens33`).
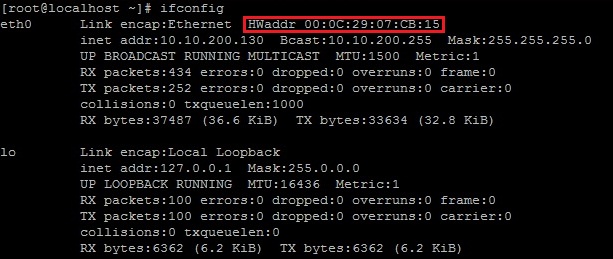
Remarque : Assurez-vous que votre Surface est compatible avec le démarrage depuis un USB externe. Cette méthode nécessite un minimum de connaissances en informatique.
En résumé
Bien que l’absence de Windows complique l’obtention de l’adresse MAC de votre Surface, plusieurs solutions s’offrent à vous :
- Accéder au BIOS/UEFI : Première tentative, bien que parfois infructueuse.
- Connecter un adaptateur Ethernet : Méthode efficace en utilisant l’interface du routeur.
- Utiliser un Live USB Linux : Pour les utilisateurs avertis, offrant une solution flexible.