AdGuard DNS : La publicité est la première chose que vous détestez en visitant notre site Tech‘Croute et tous les sites et blogs du web en entier, je suis désolé car c’est mon seul moyen pour pouvoir maintenir ce site en ligne. Je suis aussi désolé car la publicité en plus d’agacer et ruiner l’expérience utilisateur pendant sa navigation, des fois, elle ralentie également les ordinateurs et les tablettes.
Il existe bien évidemment des solutions pour bloquer l’affichage de la publicité et les annonces sur un site web comme par exemple les extensions de blocage de publicité, et je cite ici l’extension Adblock Plus, une extension open source pour Google Chrome servant à bloquer les publicités intrusives et les bannières publicitaires encombrantes.
Il est aussi possible d’utiliser tout simplement des navigateurs web qui proposent le blocage de pubs intégrés et plus de fonctionnalités de confidentialité dans une seule solution, qui ne s’appuie pas sur des extensions de navigateurs, par exemple l’utilisation du navigateur Brave, ou Opera sans le besoin d’extensions tierces.
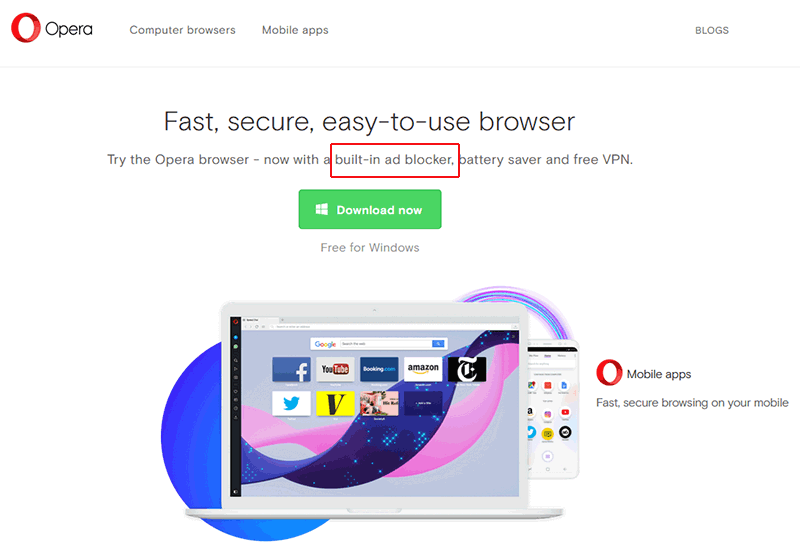
Tout ce que j’ai cité plus haut sont des solutions qui vous permettent de bloquer la publicité Adsense et d’autres régies et formes de publicités sur le web, et aujourd’hui dans cet article, je vous rajoute cette méthode en utilisant un serveur DNS et sans le besoin d’installer une extension navigateur.
Comment supprimer les publicités des sites web grâce à AdGuard DNS sur Windows 10
Il s’agit de changer les DNS par défaut de votre système d’exploitation par les serveurs DNS de AdGuard ! Nous avons déjà utilisé cette technique pour accélère la vitesse de connexion internet grâce aux serveurs DNS de CloudFlare, et elle est très facile sans le besoin d’installer le logiciel AdGuard sur votre Windows 10.
Mais si vous voulez passer par le logiciel, il est aussi possible et ça vous permet la même chose mais à condition de l’installer. Je vous le présente quand même !
AdGuard pour Windows 10 : Il s’agit d’un logiciel anti pub pour votre ordinateur avec toutes les fonctionnalités nécessaires pour la meilleure expérience en ligne. Il combine le bloqueur de pub le plus avancé au monde, un ensemble de modules de protection de confidentialité et un outil de contrôle parental efficace, le tout fonctionnant dans navigateur ou application. Pour le télécharger et l’installer rendez-vous sur cette page : AdGuard pour Windows
La méthode manuelle sans l’installation du logiciel
Étape 1. Tout d’abord, Ouvrez les « Paramètres » de votre système d’exploitation Windows 10 (Sélectionnez le bouton Démarrer, puis Paramètres)
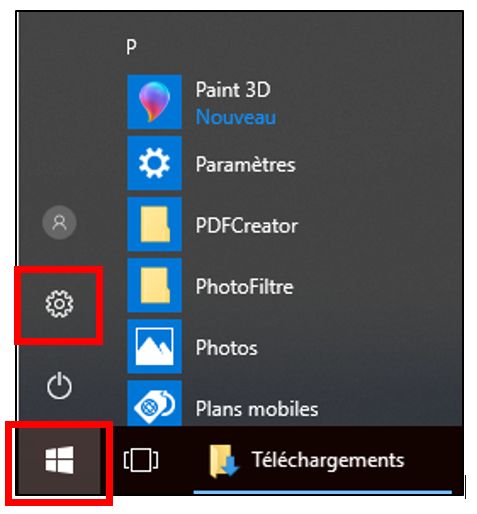
Étape 2. Ensuite, cliquez sur l’option « Réseau et Internet ».
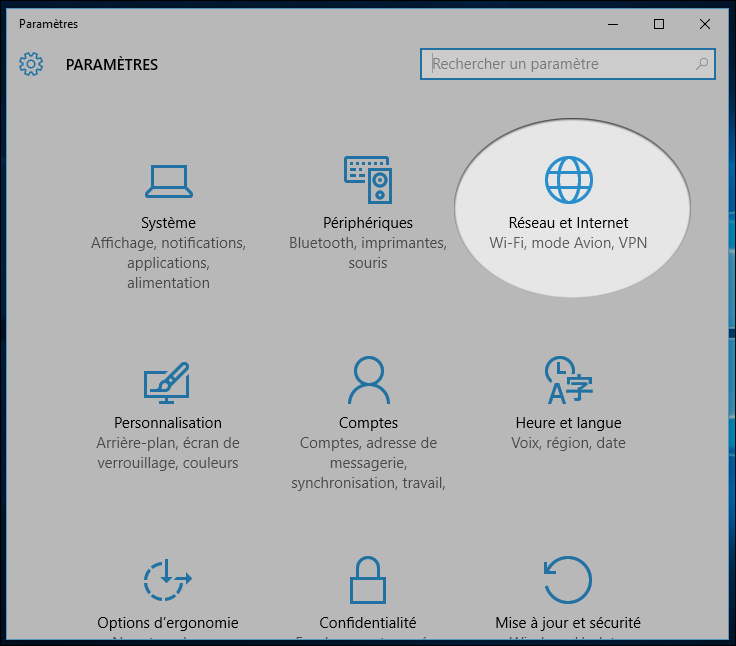
+ Sur Windows XP : Menu démarrer > Panneau de configuration > Connexions réseau et internet > Connexions réseau
+ Sur Windows Vista : Menu Windows > Panneau de configuration > Réseau et Internet > Centre Réseau et partage > Gérer les connexions réseau
+ Sur Windows 7 : Menu Windows > Panneau de configuration > Réseau et Internet > Centre Réseau et partage > Modifier les paramètres de la carte.
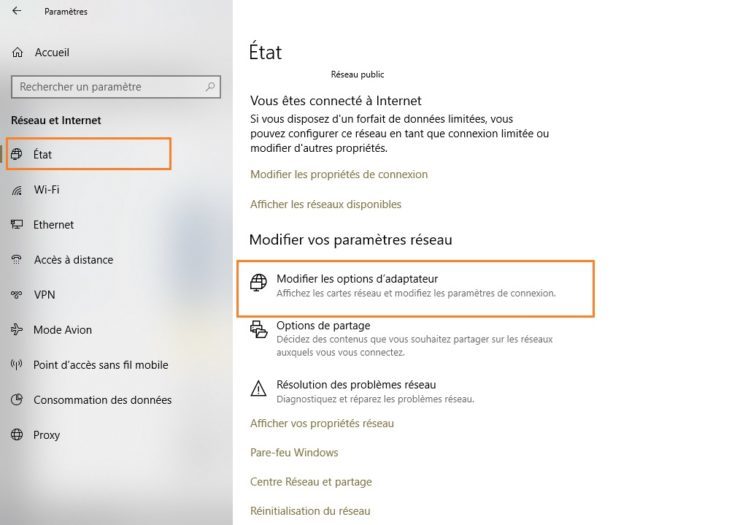
Étape 3. Descendez vers le bas et cliquez sur « Modifier les options d’adaptateur »
Étape 4. Faites un clic-droit sur votre connexion active (votre carte reseau active) puis cliquez sur « propriétés ».
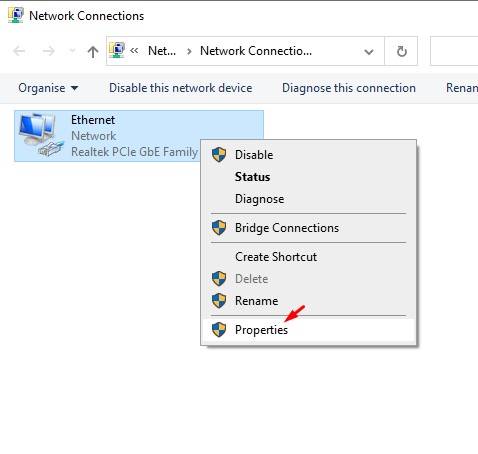
Étape 5. Sélectionnez en cliquant la ligne « Protocole internet TCP/IP » puis cliquez que le bouton « Propriétés »
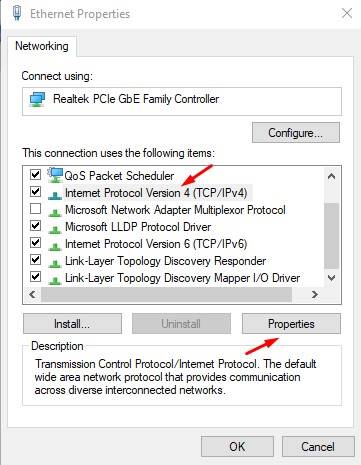
Étape 6. Cochez la case « Utiliser l’adresse de serveur DNS suivante » pour pouvoir remplir les champs DNS manuellement. Renseignez ensuite les serveurs DNS AdGuard suivants : 94.140.14.14 et 94.140.15.15 et validez.
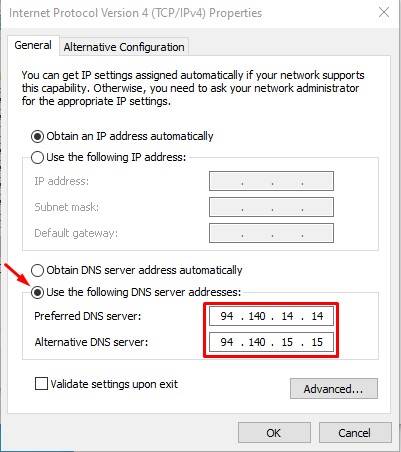
Bonus : Pour bloquer l’accès aux sites adultes, ajouter aussi les serveurs DNS suivants comme à l’Étape 6 : 94.140.14.15 et 94.140.15.16
C’est tout ! Vous avez terminé. Maintenant, naviguez simplement sur le Web et vous ne verrez plus d’annonces sur techcroute.com 😉
Et pour configurer les serveurs DNS AdGuard sur un Mac, suivez ces étapes :
1. Ouvrez les Préférences système.
2. Recherchez Serveurs DNS et sélectionnez-le dans la liste déroulante.
3. Cliquez sur le bouton + pour ajouter un serveur DNS et entrez 94.140.15.15
4. Cliquez à nouveau sur + et entrez 94.140.14.14.
5. Cliquez sur Ok, puis sur Appliquer.

























