Certaines applications indesirables de Windows 10 ne peuvent pas être désinstallées normalement – elles doivent être supprimées avec les commandes PowerShell. Voici comment le faire.
Quand il s’agit des bureaux affichés sur mes ordinateurs, je déteste l’encombrement. Je veux voir seulement les applications que j’utilise régulièrement sur mon PC. Tout le reste devrait être désinstallé ou à tout le moins caché de la vue. Toutefois, dans Microsoft Windows 10, la désinstallation de certaines applications applications indesirables ne peut pas être réalisée avec un simple clic droit de la souris, car l’élément de menu Désinstaller est volontairement manquant.
Pour désinstaller des applications telles que Xbox, Mail, Calendar, Calculator et Store, vous devrez utiliser PowerShell et certaines commandes spécifiques.
Attention : Certaines de ces applications sont profondément intégrées à Windows 10 et leur suppression peut créer des problèmes. Soyez judicieux sur ce que vous choisissez d’enlever.
Dans mon cas, je voulais supprimer l’application Xbox parce que cela ne sert à rien sur mon ordinateur portable d’affaires. Mais vous ne pouvez pas le supprimer normalement, en cliquant avec le bouton droit sur la mosaïque et en sélectionnant Désinstaller. Non, pour désinstaller l’application Xbox, vous devez utiliser PowerShell.
Commencez par taper powershell dans la zone de recherche Cortana et cliquez avec le bouton droit sur le premier résultat de la liste pour exécuter l’application PowerShell en tant qu’administrateur. À l’invite tapez PS (ou mieux encore, copiez et collez) la commande suivante, puis appuyez sur Entrée:
Get-AppxPackage *xboxapp* | Remove-AppxPackage
Fermez PowerShell et vérifiez à nouveau le menu Démarrer et vous devriez voir un endroit manquant où l’application Xbox était.
Certaines autres applications Windows 10 que vous pourriez envisager de supprimer avec cette méthode incluent :
Get-AppxPackage *officehub* | Remove-AppxPackage
Get-AppxPackage *solitairecollection* | Remove-AppxPackage
Get-AppxPackage *bingfinance* | Remove-AppxPackage
Get-AppxPackage *bingnews* | Remove-AppxPackage
Get-AppxPackage *bingsports* | Remove-AppxPackage
Get-AppxPackage *bingweather* | Remove-AppxPackage
Une fois que vous avez supprimé les applications souhaitées, vous devrez probablement prendre quelques minutes pour réorganiser le menu Démarrer, car il va maintenant avoir quelques trous.
Remettre les applications comme elles étaient avant :
Si vous changez d’avis après la désinstallation, vous pouvez réinstaller les applications avec une commande PS spéciale. Démarrez à nouveau PowerShell en mode administratif, puis copiez et collez cette commande dans l’invite et appuyez sur Entrée :
Get-AppxPackage -AllUsers| Foreach {Add-AppxPackage -DisableDevelopmentMode -Register « $($_.InstallLocation)\AppXManifest.xml »}
Cela prendra probablement quelques minutes, alors soyez patient. Toutes les applications Windows 10 intégrées devraient revenir au menu Démarrer.





















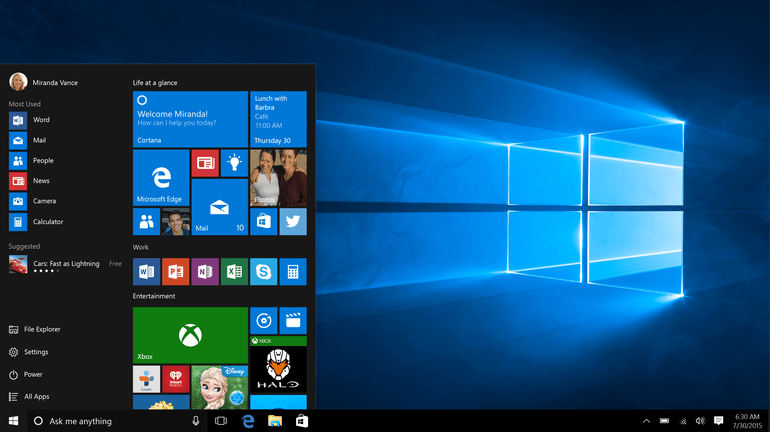
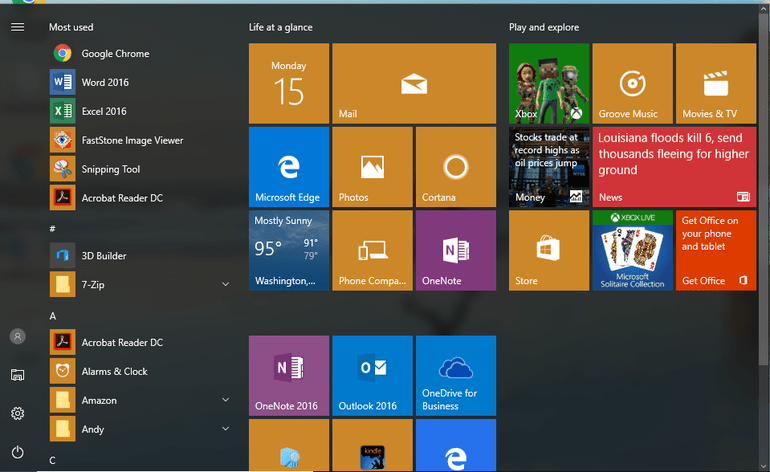
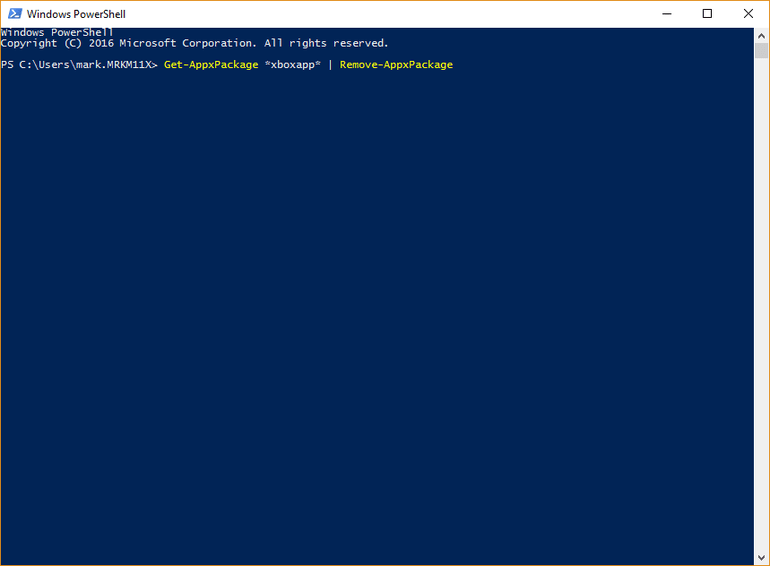
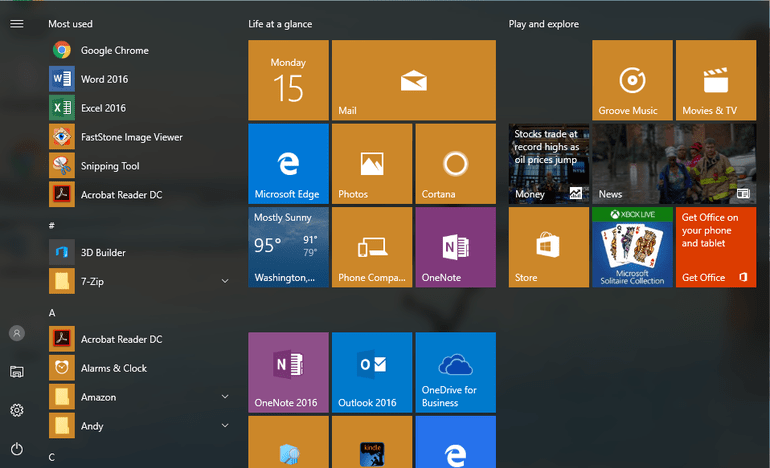





Merci bcp 😉
ça ne marche pas avec moi, je viens d’essayer plusieurs fois et le bouton désinstaller de l’application Xbox game bar reste en gris et donc inutilisable :/
Bonsoir,
Essaye cette procédure pour la desactiver :
https://www.techcroute.com/comment-desactiver-la-barre-de-jeux-sur-windows-10
Merci.
Je n’en peux plus de l’agressivité constante de Microsoft s’introduisant sur mon pc par des
VERROUILLAGES PERMANENTS suivis, dès la réouverture, par des photos identifiées Microsoft
dont je n’ai rien à faire, laissez moi travailler en paix, hors de question de traiter avec vous, méthode infecte, depuis des années maintenant !!!!
Passez sous Linux !!!
Microsoft est à gerber !!