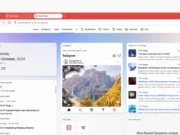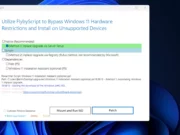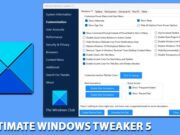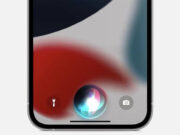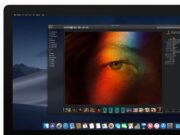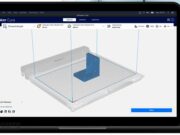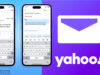Windows Photo Viewer ou la visionneuse de photos de Windows est une ancienne application classique pour visionner rapidement les images et photos contrairement à la nouvelle application Photos pour Windows 10 et Windows 11 qui met malheureusement trop de temps pour se lancer et pour charger les images.
Je ne peux pas dire que l’application Photos livrée par défaut dans Windows 11 est si mauvaise, non elle est très utile et intègre même un très bon éditeur vidéo et d’autres fonctionnalités avancées. Le seul problème de cette dernière est son délai pour s’ouvrir au début et visionner une photo. D’où l’idée de restaurer l’ancienne visionneuse de Photo qui n’est plus disponible sur Windows 11 pour profiter de sa rapidité d’ouverture et sa simplicité en utilisation.
Restaurer la visionneuse de photos Windows (Windows Photo Viewer) sur Windows 11.
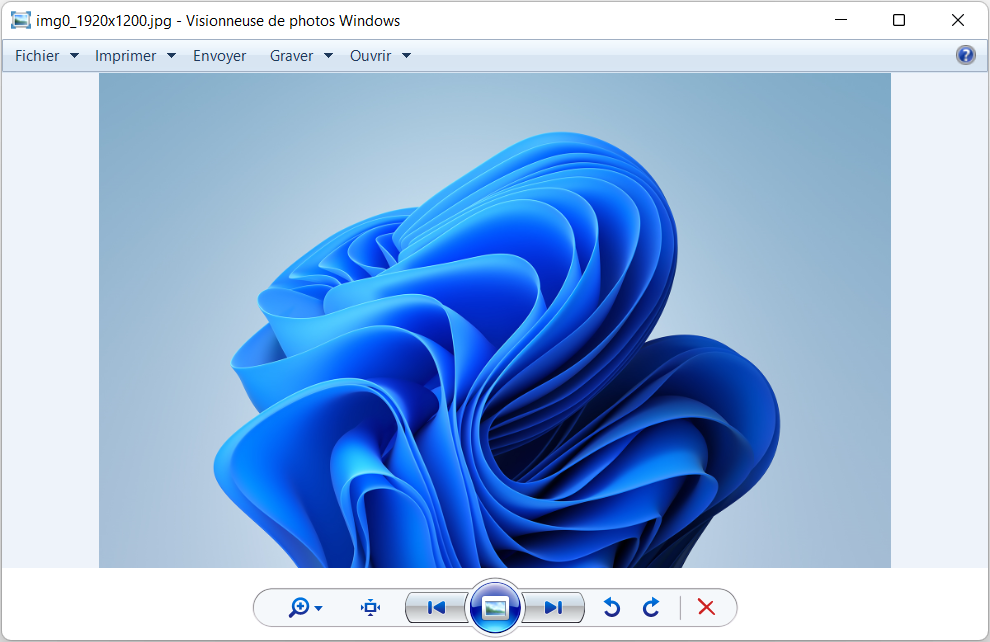
Pour restaurer l’ancienne visionneuse de Photo Windows sur Windows 11, il existe deux méthodes, la plus simple est via une application qui fait tout pour vous si non par un patch (fix) qui l’active pour vous en modifiant le Registre système de Windows 11.
1. Restaurer la visionneuse via le Registre système.
Pour cela, nous devons télécharger un patch qui va modifier le registre de notre système rapidement :
+ Téléchargez et décompressez ce fichier .zip avec winRAR ou autres outils de décompression.
+ Ensuite, vous aurez un fichier en extension .reg sous le nom photo.reg
+ Double cliquez sur le fichier pour l’exécuter et activer la visionneuse.
+ Acceptez en cliquant sur OK dans la fenêtre qui s’ouvre pour valider les changements dans le Registre.
Et voilà, pour vérifier qu’elle est bien installée et active, rendez-vous dans un dossier qui contient des photos et des images puis faites un clic droit sur une image en suite sur Ouvrir avec > Choisir une autre application.
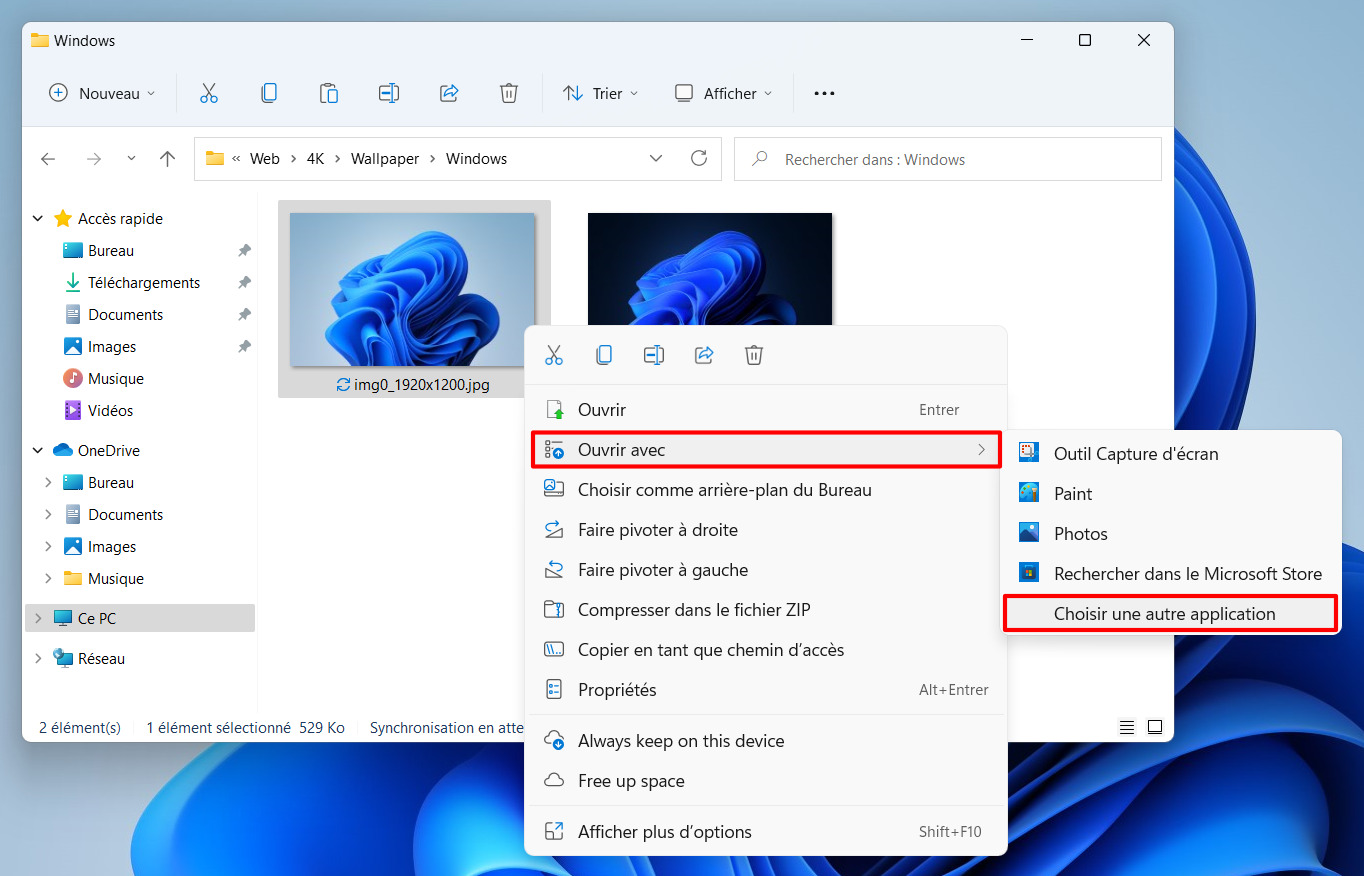
Puis cliquez sur Plus d’applications et enfin sélectionnez Visionneuse de photos Windows et n’oubliez pas de cocher la case Toujours utiliser cette application pour ouvrir les fichiers .jpg (Répétez cette dernière vérification en cochant la case avec d’autres types d’images .jpeg, .gif. .png…etc. pour que la visionneuse ouvre tout type de fichier d’image par défaut à l’avenir).
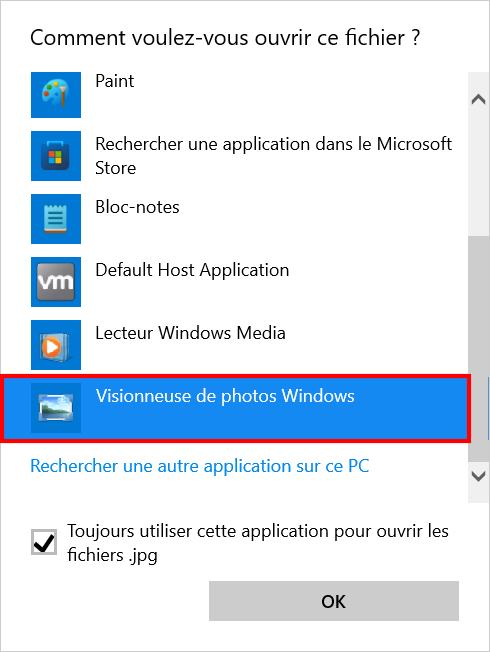
2. Restaurer la visionneuse avec le logiciel Restore Windows Photo Viewer
Il s’agit d’un utilitaire qui va vous permettre de restaurer la visionneuse de photo Windows sur Windows 11 et aussi Windows 10 facilement :
+ Téléchargez l’utilitaire Restore Windows Photo Viewer, puis décompressez-le et installez le normalement sur votre Windows 10 ou Windows 11.
+ Puis lancez-le une fois installé
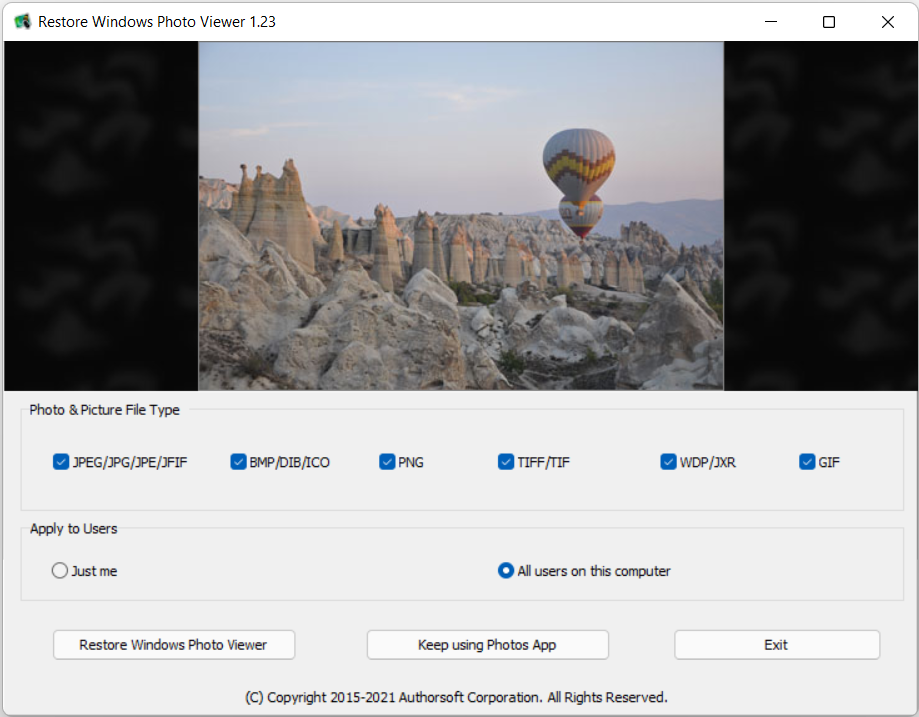
+ Cochez ensuite dans l’interface, les types de fichiers image que vous voulez associer à la Visionneuse de photos Windows. (Cochez tous les types)
+ Puis cochez l’option Just me pour appliquer les modifications uniquement pour vous sur le système ou cochez All users on this computer si vous voulez appliquer cela à tous les comptes utilisateurs sur votre système d’exploitation.
+ Et enfin, cliquez sur le bouton Restore Windows Photo Viewer pour restaurer la visionneuse de photos Windows avec tous les paramètres que nous avons défini plus haut.
Et voilà, La visionneuse de photos Windows a bien été restaurée pour les types de fichiers image sélectionnés. Cliquez sur OK pour terminer et commencer à l’utiliser.