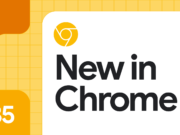Les icônes peuvent parfois s’afficher de manière incorrecte sous Windows 11. Cela peut concerner des icônes qui sont déformées, corrompues ou qui ne s’affichent pas du tout. La cause principale de ce problème est souvent liée au cache des icônes, une zone de stockage temporaire utilisée par Windows pour accélérer l’affichage des ces derniers. Si ce cache est corrompu, il peut donc entraîner des erreurs d’affichage des icônes.
Et pour expliquer encore plus, le cache des icônes de Windows 11 stocke temporairement les icônes pour accélérer leur affichage lorsque vous naviguez dans les dossiers ou utilisez des applications. Cependant, ce cache et comme je viens de l’expliquer plus haut dans l’introduction, peut se corrompre et cela peut etre à cause de plusieurs raisons :
- Mises à jour système : Parfois, après une mise à jour de Windows, les fichiers du cache peuvent être endommagés.
- Erreurs de logiciels : L’installation ou la désinstallation de logiciels peut parfois interférer avec le cache des icônes.
- Corruption de fichiers : Des fichiers système corrompus peuvent également affecter le cache des icônes.
Comment régler le problème d’affichage d’icônes ?
Pour résoudre ces problèmes, il est nécessaire de reconstruire le cache des icônes. Voici deux méthodes pour y parvenir.
La méthode la plus simple
- 1. Ouvrez le terminal en tant qu’Administrateur :
- – Utilisez le raccourci WIN+X pour accéder au menu Administrateur.
- – Sélectionnez Terminal (ou Invite de commande).
- 2. Exécutez la commande suivante :
- – Tapez « ie4uinit.exe -show » et appuyez sur Entrée.
- – Note : Vous ne recevrez aucun message de confirmation, c’est normal.
Cette méthode est rapide et facile, mais elle peut ne pas résoudre tous les problèmes d’icônes.
Méthode Avancée
Pour une solution plus approfondie, suivez ces étapes :
- 1. Arrêter l’explorateur :
- – Tapez « taskkill /IM explorer.exe /F » et appuyez sur Entrée.
- – Cela fermera temporairement la barre des tâches et les fenêtres.
- 2. Changer de répertoire vers AppData :
- – Tapez « CD %userprofile%\AppData\Local » et appuyez sur Entrée.
- 3. Supprimer le cache principal :
- – Tapez « del iconcache.db /a »
- 4. Changer de répertoire vers le dossier explorer :
- – Tapez « CD %localappdata%\Microsoft\Windows\Explorer\ » et appuyez sur Entrée.
- 5. Supprimer tous les fichiers « iconcache » :
- – Tapez « del iconcache* /a »
- 6. Redémarrer l’explorateur :
- – Tapez « start explorer.exe »
Il est important de noter que la reconstruction du cache des icônes ne permet pas de résoudre tous les problèmes d’affichage des icônes. Par exemple dans le cas ou les fichiers d’icônes ont été déplacés ou supprimés, la reconstruction du cache ne pourra pas les restaurer.