Votre Surface ne répond pas, s’éteint brusquement, ou reste bloquée sur un écran noir, un logo ou un autre écran ? Pas de panique, il existe des solutions simples pour la faire fonctionner à nouveau. Suivez ces étapes pour résoudre le problème.
Ce qu’il faut faire en premier
- Retirez les accessoires et vérifiez que votre Surface est suffisamment chargée
- Utilisez les touches de raccourci pour la sortir de veille
- Forcez le redémarrage de la tablette
Retirez les accessoires et vérifiez que votre Surface est suffisamment chargée
Certains accessoires connectés à votre Surface peuvent l’empêcher de s’allumer correctement. Voici comment les identifier et les éliminer :
- Débranchez tous les périphériques USB, les cartes SD, les accessoires USB, les écrans externes, le Type Cover ou tout autre élément branché à votre appareil. Si vous utilisez le Surface Dock, déconnectez votre Surface de celui-ci. Essayez ensuite d’allumer votre Surface. Si cela fonctionne, c’est que l’un des accessoires était en cause.
- Si cela ne fonctionne pas, branchez le chargeur qui est compatible avec votre Surface.
- Laissez votre Surface se charger pendant au moins 15 minutes. Appuyez ensuite sur le bouton Marche/Arrêt pour allumer votre Surface. Si le voyant du connecteur d’alimentation ne s’allume pas ou clignote, il se peut que la batterie de la tablette Surface ne charge pas ou la tablette ne fonctionne pas sur batterie.
Utilisez les touches de raccourci pour la sortir de veille
Si votre tablette Microsoft ne s’allume pas après avoir été chargée, vous pouvez essayer de la réveiller avec des combinaisons de touches :
- Connectez un clavier ou utilisez le clavier intégré.
- Appuyez simultanément sur les touches de logo Windows + Ctrl + Maj + B.
Forcez le redémarrage
Si votre Surface ne s’allume toujours pas après avoir essayé les étapes précédentes, vous pouvez essayer de la forcer à s’arrêter, puis à redémarrer :
Maintenez le bouton d’alimentation enfoncé jusqu’à ce que l’écran du logo apparaisse (environ 20 secondes).
Après le redémarrage de votre appareil, je vous conseille de mettre à jour votre Surface et Windows pour optimiser les performances de votre appareil.
Votre Surface s’est-elle allumée ?
Si votre appareil s’est allumée, mais qu’elle est restée coincée, ne vous inquiétez pas, reste encore quelques solutions à essayer.
Bloqué sur le logo Microsoft ou Surface
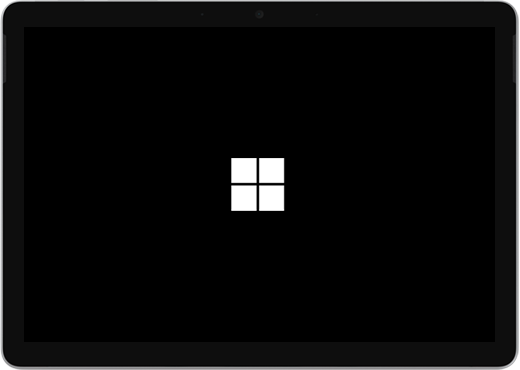
Logo Microsoft qui reste sur un écran noir
Il se peut que le logo s’affiche à l’écran pendant que les mises à jour Surface sont en train de s’installer. Les mises à jour importantes peuvent prendre jusqu’à 20 minutes, il faut donc parfois attendre qu’elles se terminent. Si le logo reste affiché, essayez de forcer le redémarrage de la Surface.
Comment forcer le redémarrage de la Surface ?
Maintenez le bouton d’alimentation enfoncé jusqu’à ce que l’écran du logo apparaisse (environ 20 secondes).
Après le redémarrage de votre appareil, nous vous conseillons de mettre à jour votre Surface et Windows pour optimiser les performances de votre appareil.
Surface affiche un écran bleu « Choisir une option »
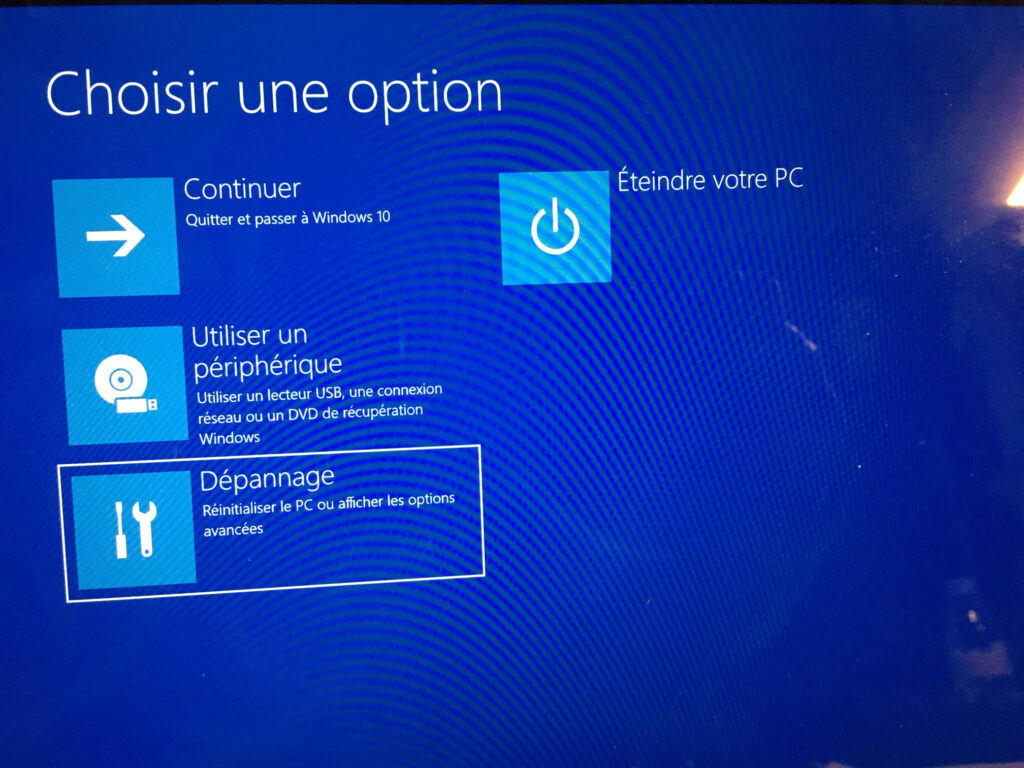
Si votre Surface s’allume et que vous voyez un écran bleu avec des options telles que « Continuer » et « Résoudre les problèmes », voici quelques solutions à essayer :
Solution 1 : Continuer dans Windows
Sélectionnez « Continuer » pour quitter l’écran des options et démarrer Windows. Si Windows démarre, installez les dernières mises à jour de la tablette et Windows pour éviter d’éventuels problèmes. S’il ne démarre pas, essayez la solution 2.
Solution 2 : Réparation du démarrage
Dans l’écran « Choisir une option », sélectionnez « Dépanner » puis sélectionnez « Options avancées » > « Réparation du démarrage » et suivez les instructions à l’écran. Windows tente d’identifier et de résoudre le problème. Si Windows démarre, installez les dernières mises à jour de Surface et Windows pour éviter d’éventuels problèmes. S’il ne démarre pas, essayez la solution 3.
Solution 3 : Restauration du système
Pour effectuer une restauration du système de la tablette, procédez comme suit :
- Dans l’écran « Choisir une option », sélectionnez « Dépanner » > « Options avancées ».
- Sélectionnez « Restauration du système » et suivez les instructions à l’écran.
Solution 4 : Réinitialiser votre Surface
Pour réinitialiser votre tablette, procédez comme suit :
- Dans l’écran « Choisir une option », sélectionnez « Dépanner » > « Réinitialiser ce PC » et suivez les instructions à l’écran.
- Si l’écran « Choisir une option » apparaît à nouveau, choisissez « Continuer ».
Erreur de démarrage UEFI en Surface
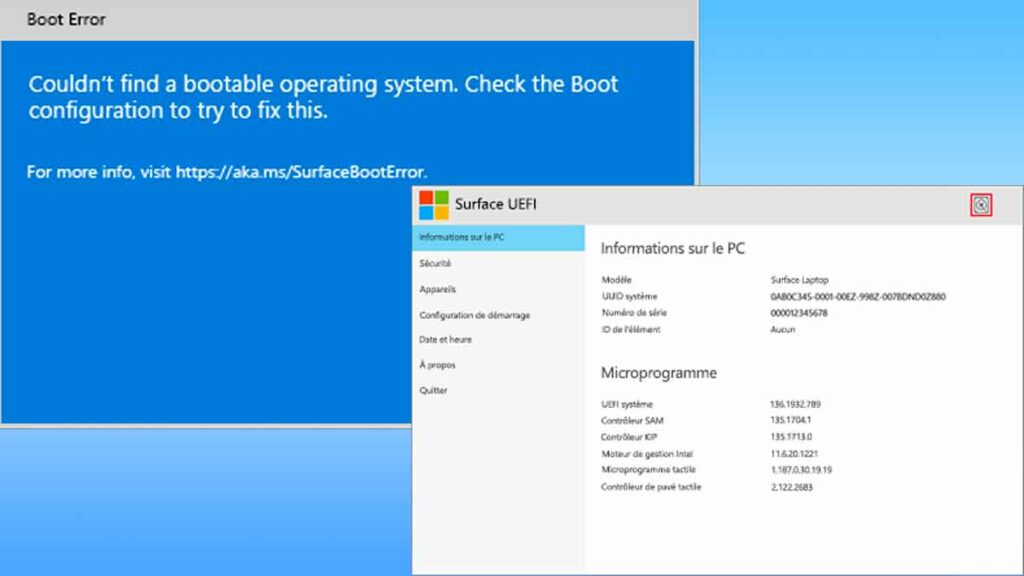
Lorsque vous allumez votre tablette Microsoft, le message suivant s’affiche :
Nous n’avons pas trouvé de système d’exploitation qui pouvait être démarré. Vérifiez la configuration du démarrage pour essayer de résoudre ce problème. Votre tablette démarre alors en UEFI (interface de microprogramme extensible unifiée). Si vous voyez ce message, essayez les étapes suivantes pour trouver une solution possible :
Solution 1 : Vérifier la configuration
Sélectionnez « OK » pour fermer la boîte de dialogue. Puis, sélectionnez « Configuration du démarrage » dans le menu à gauche. Assurez-vous qu’un périphérique de démarrage valide est sélectionné. Par défaut, toutes les options doivent être sélectionnées : Windows gestionnaire de démarrage, Stockage interne, Stockage USB et Réseau PXE.
Solution 2 : Forcer le redémarrage
Appuyez de façon prolongée sur le bouton Marche/Arrêt jusqu’à ce que votre appareil redémarre et que l’écran du logo Windows s’affiche (cette opération prend environ 20 secondes), puis relâchez votre pression.
Conclusion
J’espère que ces solutions vous ont aidé à réparer votre appareil s’elle ne s’allume pas ou ne démarre pas. Si votre Surface ne fonctionne toujours pas, vous pouvez contacter le service client de Microsoft ou du magasin ou vous l’avez achetée pour obtenir de l’aide ou demander une réparation ou un remplacement.

























