Une clé USB inaccessible ou impossible à formater sous Windows, est l’un des problèmes les plus rencontrés sur Windows 10, voir encore plus sur Windows 7, Windows Vista et les autres anciens systèmes d’exploitation Microsoft. Et je peux même vous dire que c’est un problème de toute une génération.
Le problème peut être causé tout simplement soit par un virus informatique qui empêche le système d’exploitation de la formater, soit la clé USB est protégée contre l’écriture ou il se peut que cette clé présente des secteurs défectueux.
Et quand cela vous arrive, il est possible de régler le problème grâce à des commandes à exécuter sur Windows, aussi depuis le gestionnaire des disques intégré de Windows ou enfin d’utiliser des utilitaires de réparation et de formatage de disques et de clé USB.
Pour les deux dernières solutions que j’ai citées, lisez cet article : Comment formater correctement une clé USB, cependant pour réparer une clé USB inaccessible ou impossible à formater en utilisant des commandes Windows et plus précisément depuis le PowerShell sous Windows 10, suivez ces étapes :
– Appuyez sur le menu Démarrer
– Dans la barre de recherche, tapez PowerShell puis cliquez dessus dans les résultats de la recherche avec le bouton droit de la souris et cliquez sur Exécuter en tant qu’administrateur afin d’avoir tous les privilèges nécessaires.
– Une fois le PowerShell s’ouvre, tapez cette commande afin d’identifier la clé USB ou le support de stockage à formater :
Get-Disk
– La commande vous retourne en résultat, une liste numérotée de tous les supports et les disques connectés à votre ordinateur.
– Repérez le numéro associé à votre clé USB (dans mon cas c’est le 6) dans cette liste puis tapez la commande suivante :
NB : Attention, dans mon cas, ma clé USB porte le numéro 6 dans la liste, pour vous ça peut être un autre numéro
Get-Disk 6 | Clear-Disk -RemoveData
– Confirmez ensuite en tapant Y puis Entrer pour lancer le formatage et la réparation
– Maintenant, il ne vous reste que de créer une partition de type NTFS et de lui attribuer un nom de lecteur. Pour cela, tapez cette dernière commande :
NB : Attention, dans mon cas, ma clé USB porte le numéro 6 dans la liste, pour vous ça peut être un autre numéro
New-Partition -DiskNumber 6 -UseMaximumSize | Format-Volume -FileSystem NTFS -NewFileSystemLabel myUSB
Donnez ensuite un nom de lecteur à votre clé USB en tapant cette commande :
Get-Partition -DiskNumber 6 | Set-Partition -NewDriveLetter G
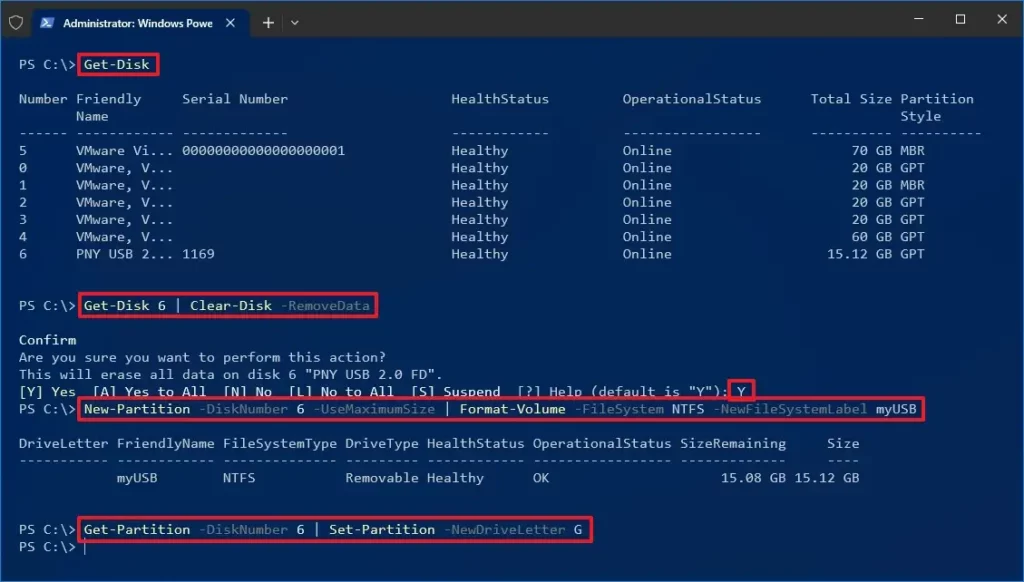
Une fois que vous avez terminé les étapes, ouvrez votre Explorateur de fichiers et accédez à « Ce PC », vous devriez normalement pouvoir accéder et stocker des données sur le lecteur amovible associé à votre clé USB.

























