Nous continuons à publier des tutoriels autour de Windows 11, le nouveau système d’exploitation de Microsoft. Aujourd’hui on vous explique comment réparer ou réinstaller Microsoft Store s’il s’arrête de fonctionner correctement sans la perte de vos applications.
Le Microsoft Store est une Marketplace des applications, un magasin de Microsoft qui répertorie l’ensemble des applications de la firme ainsi que les applications tierces destinées à Windows 11 tout comme sur les autres plateformes, Google Play pour les applications Android, et App Store de Apple pour les applications sous Mac OS et iOS (iPhones et iPads).
Il se peut donc que certains services ou composants nécessaires au bon fonctionnement de ce dernier soient endommagés ou altérés et à chaque fois que vous essayerez de l’ouvrir, vous auriez peut-être des codes d’erreurs ou il s’ouvre et se referme sans pouvoir l’utiliser.
Pour réparer Microsoft Store sur Windows 11, voici deux méthodes faciles à suivre, soit via l’invite de commandes ou directement depuis l’application Paramètres.
Réparer Microsoft Store via l’invite de commandes
Appuyez sur le logo Windows de votre clavier et la touche X (Windows + X) pour accéder au menu pour lancer Windows terminal (en mode administrateur)
Puis dans votre terminal, saisissez la commande suivante pour effectuer un scan rapide de votre système.
sfc /scannow

Ce scan est fait grâce à l’outil Vérificateur des fichiers système (sfc.exe), cet outil utilise une image de Windows pour réparer les fichiers système endommagés.
Ensuite, tapez la commande ci-dessous afin de réparer l’image de Windows :
DISM /Online /Cleanup-Image /ScanHealth
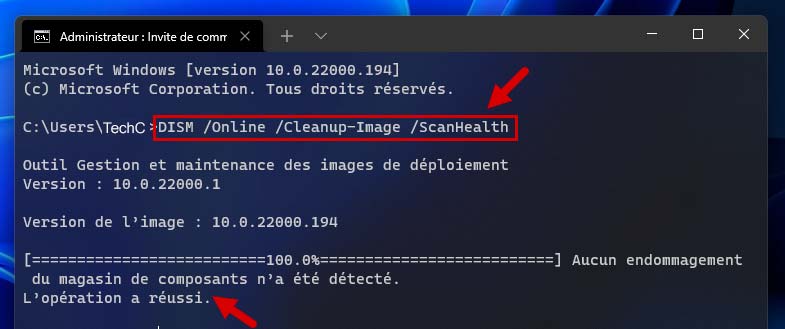
Redémarrez votre ordinateur et normalement tout doit rentrer dans l’ordre
Réparer ou Réinitialiser Microsoft Store à travers les Paramètres
Rendez-vous donc sur l’application Paramètres de Windows 11 (Appuyez sur le raccourci clavier Logo Windows + I) pour l’ouvrir.
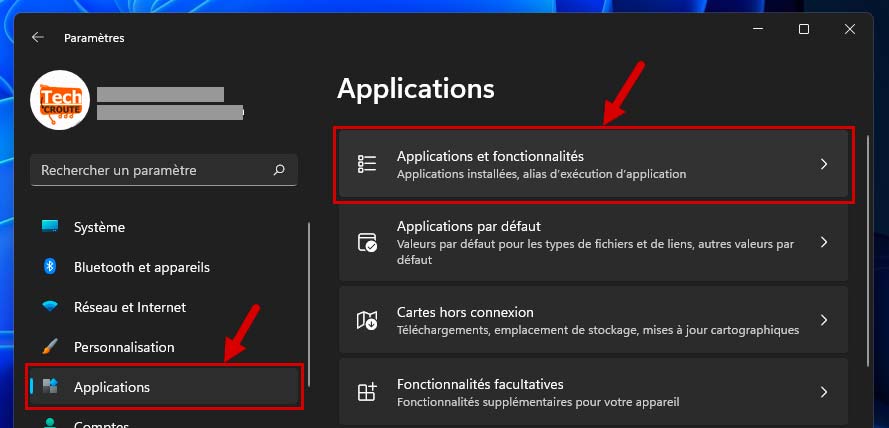
Ensuite, Cliquez sur Applications puis sur « Applications et fonctionnalités »
Dans la liste des applications, cherchez « Microsoft store » puis cliquez sur le bouton à trois points « options » et sélectionnez Options avancées.
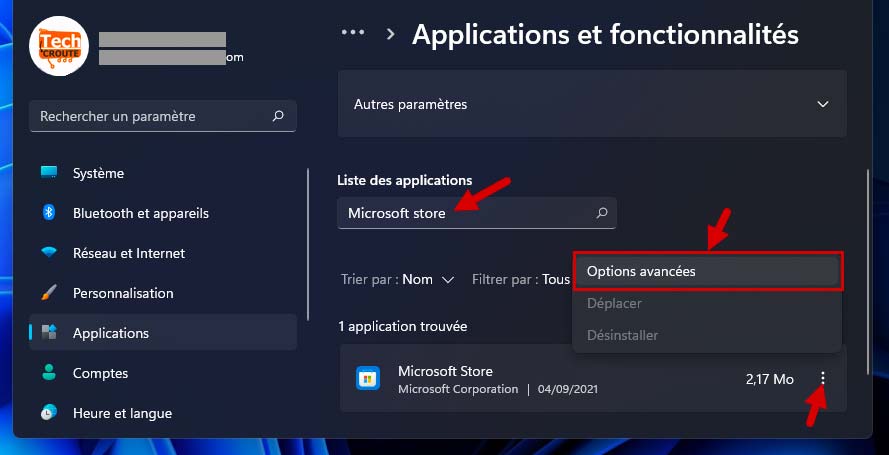
Dans les Options avancées, vous avez une section « Réinitialiser » avec deux choix : bouton Réparer et le bouton Réinitialiser
Cliquer tout d’abord sur Réparer pour essayer de le réparer, si non sur Réinitialiser pour essayer de réinitialiser Microsoft Store.
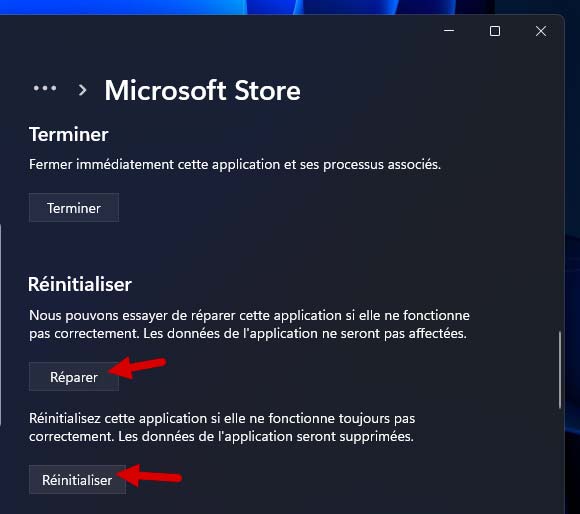
Cliquez de nouveau sur le bouton « Réinitialiser » pour confirmer la réinitialisation.
Et voilà, si ça ne marche toujours pas, merci de nous signaler cela via les commentaires ci-dessous de l’article. Merci.


























Bonjour,
D’abord merci pour votre dévouement !
Malgré toutes vos astuces j’ai une erreur depuis 1 semaine dans le microsoft store et impossible d’obtenir des informations là-dessus… Il m’est donc impossible d’installer/de mettre à jour certaines applications…
Code : 0x80246019
Merci !
(je vous laisse mon mail)
Je ne peux aller aucune page d’application; A chaque fois que je clique sur l’application mon micosoft store crash.Si il vous plait pourriez vous m’aider?