Si vous avez oublié le mot de passe pour accéder à votre Windows, pas de panique ! Il existe plusieurs méthodes pour le réinitialiser et récupérer enfin votre accès au système d’exploitation de Microsoft. Dans notre méthode d’aujourd’hui on va utiliser un Live CD de Linux Ubuntu ou une clé USB bootable de ce dernier qu’on va créer grâce à cet article !
NB : Avant de commencer, dans le cas d’un Windows 10 soit vous avez configuré un compte Microsoft pour accéder à votre ordinateur (connexion internet obligatoir pour ouvrir une session et un compte Microsoft), soit vous avez choisi de créer un compte local sur Windows 10 et donc sans le besoin d’une connexion internet ni un compte Microsoft pour ouvrir votre session Windows 10. Dans le premier cas, procédez comme suit et sauter cet article.
Si c’est le cas d’un compte local sur Windows 10 vous n’avez qu’à suivre notre méthode pour réinitialiser un mot de passe qui fonctionne aussi sur les autres versions de Windows comme Windows 7, Windows 8, Vista….etc.
Cette méthode me paraît la plus simple et la plus rapide surtout si vous possédez déjà un Live DVD ou un Live CD d’un système d’exploitation Linux comme Ubuntu ou fedora si non et pour bien démarrer ce tutoriel il est nécessaire d’avoir (de télécharger) une image ISO d’Ubuntu ou un autre système d’exploitation Linux et une clé USB.
Prérequis :
- Un dispositif USB avec une partition FAT32 ou FAT
- Habituellement 810 Mo d’espace libre (mais dépend du Linux que vous installez)
Vous pouvez télécharger l’iso d’Ubuntu en cliquant ici , c’est la dernière version actuelle d’Ubuntu.
Comment créer d’une clé USB bootable Ubuntu?
Nous avons déjà vu comment créer un clé USB bootable dans pas mal d’articles (cf. Linux Mint : Comment créer une clé USB bootable avec WoeUSB ou cf. Comment créer une clé USB bootable VMware ESXi dans Windows) et aujourd’hui en va profiter du sujet pour vous présenter l’outil LinuxLive USB Creator (LILI USB Creator) disponible ici. téléchargez la donc pour passer à l’étape suivante.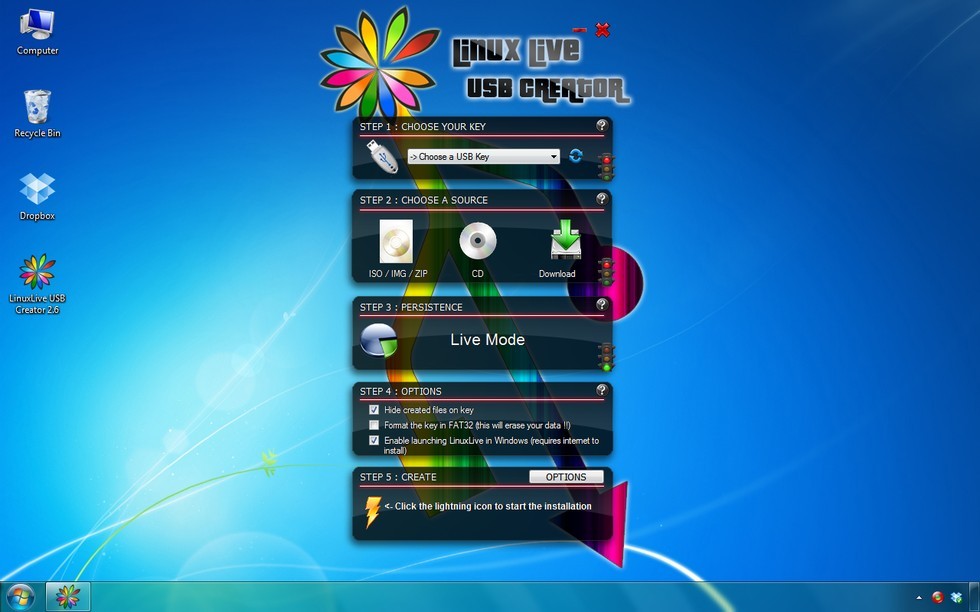
étape 1 : choisir une clé USB dans la liste
étape 2 : sélectionner un fichier ISO (dans notre cas l’image ISO d’ubuntu) ou un CD
étape 3 : choisir la taille des données persistantes (habituellement entre 250 Mo et 2 Go)
étape 4 : cocher les options que vous désirez
étape 5 : cliquer sur l’éclair pour démarrer la création
Le processus d’installation de votre clé bootable est terminé avec succès et vous avez une clé bootable sous Linux Ubuntu, on passe maintenant à l’étape suivante pour réinitialiser le mot de passe de votre Windows.
Comment réinitialiser un mot de passe Windows avec Ubuntu :
1. Insérez votre clé USB bootable sur l’ordinateur en question puis redémarrez le pour lancer le système Linux Ubuntu que nous avons mis sur notre clé.
Après le redémarrage, une page de bienvenue s’affiche pour vous aider à utiliser Ubuntu en mode graphique, vous aurez deux choix : « Essayer Ubuntu » ou « Installer Ubuntu ».
2. Cliquez sur « Essayer Ubuntu », on a pas besoin de l’installer. Ubuntu va ensuite se lancer en mode Live sans installation.
3. Sur le bureau du système d’exploitation Ubuntu, accédez à vos fichiers en cliquant sur l’icône « Files » puis à votre partition du système Windows (généralement C:/) puis le dossier Windows, la ou on trouve tous les fichiers systèmes.
4. Allez maintenant sur le dossier système de Windows, System32 (Dans \Windows\System32\.), puis trouvez le fichier Utilman.exe et renommez le en Utilman.old
5. Toujours dans \Windows\System32\, Trouvez le fichier cmd.exe puis renommez le en Utilman.exe puis redémarrez votre ordinateur normalement.
6. Maintenant, dans l’écran d’ouverture de session, cliquez sur l’icône en bas à gauche « Options d’ergonomie ».
7. L’invite de commande Windows s’ouvre et vous n’avez qu’à exécuter cette commande comme un pro :
1 | net user administrateur /active:yes |
Remarque : Il se peut que cette commande pour certains utilisateurs retourne un message d’erreur “erreur 5” et ne fonctionne pas, dans ce cas redémarrez encore une fois mais en mode sans échec puis recommencez depuis l’étape 6.
8. Redémarrer votre ordinateur, et patientez jusqu’à que l’écran d’ouverture des sessions s’affiche puis choisissez la session : Administrateur.
9. Après avoir accédé à la session Administrateur ouvrez le Panneau de configuration > Comptes d’utilisateurs > Gérer un autre compte > Sélectionnez votre login et changer le mot de passe.
10. Et voilà comment réinitialiser un mot de passe, vous pouvez maintenant désactiver le compte Administrateur depuis le panneau de configuration aprés avoir changer le mot de passe de votre compte et renommer le fichier Utilman.exe par son vrai nom de départ cmd.exe puis l’autre fichier Utilman.old aussi par son vrai nom Utilman.exe





















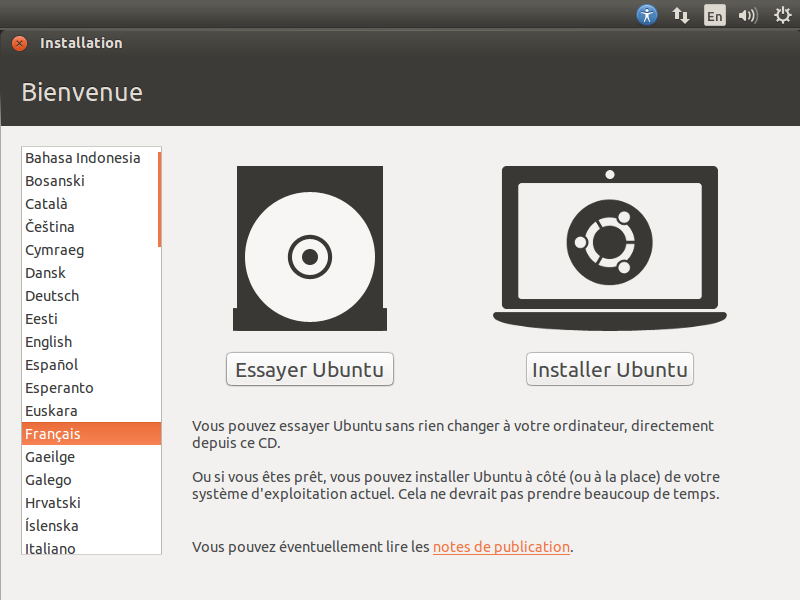
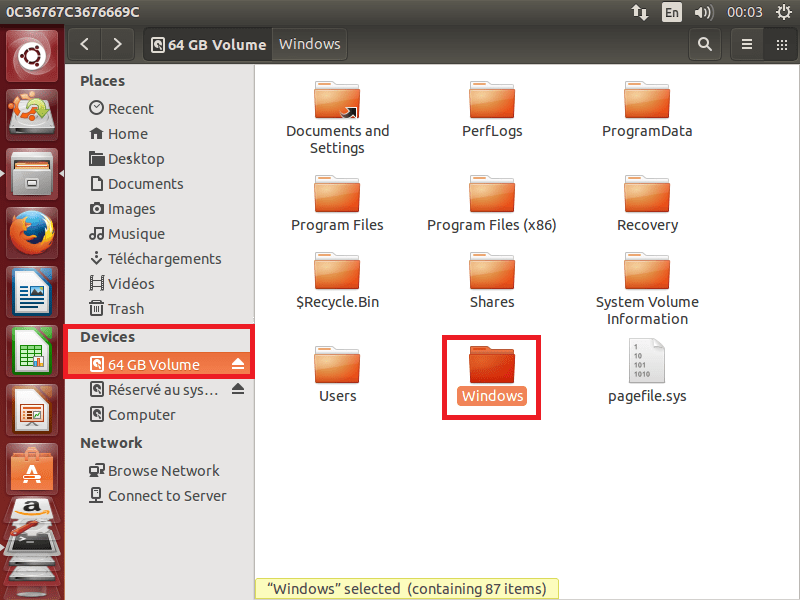
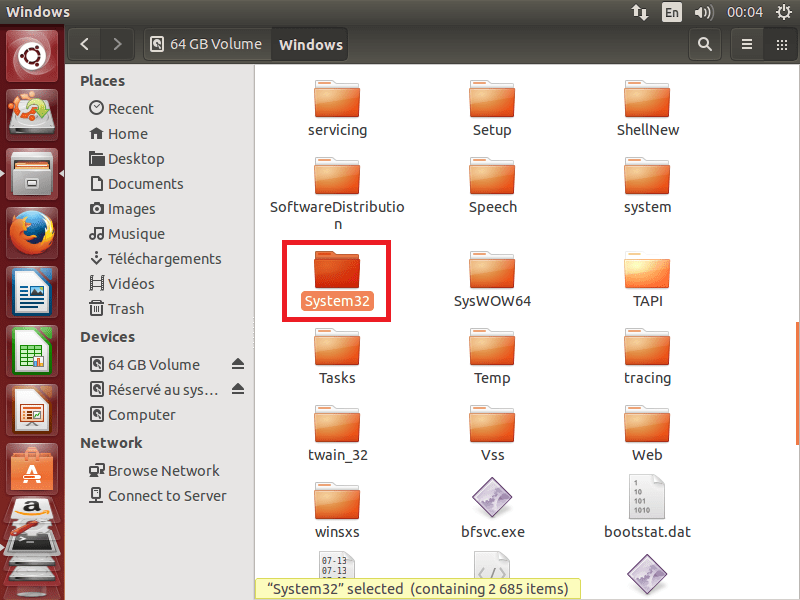
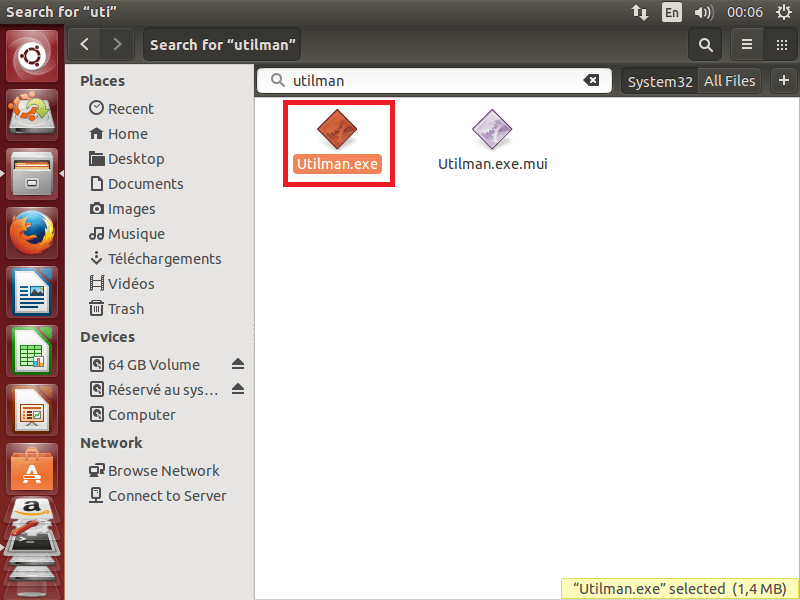
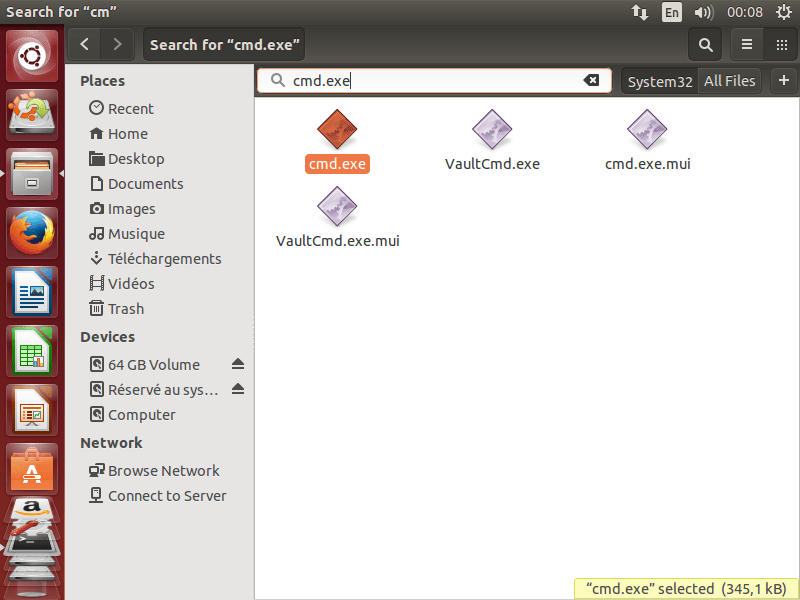





Bonjour,
J’ai commencé à effectuer cette démarche pour un PC Win10 dont le mot de passe est perdu (compte outlook).
En premier lieu, les explications sur le net comme ici ne précisent pas qu’il faut préparer la clé en UEFI pour que la clé ou le CD s’affiche au démarrage par F12. Du coup, j’ai utilisé RUFUS qui permet cette fonction.
Il faut en parallèle ajouter les droits de cette clé dans le BIOS ou désactivé la security boot.
Enfin quand on arrive sur ubuntu et que je vais au fichier Utilman.exe dans le System32, le fichier est accessible mais non modifiable. Du coup impossible d’appliquer la suite de la procédure.
idem…
Un grand merci, cela fonctionne a merveille et c’est beaucoup plus rapide que de passer que par UBUNTU et CHNTPW. Moins de manipulation.
Encore merci
Un plaisir de vous aider 😉
Salut. Je n’arrive pas à renommer les fiches Utilman.exe et cmd.exe, le bouton renam est inaccessible.
idem pour moi avez-vos trouvé la solution ???
Super
Mon micro ne reconnaissant plus mon mot de passe de session, j’étais mal parti avec les pseudos explications de Microsoft, je n’y croyais qu’a moitié mais tout a fonctionné a merveille avec une image iso de Ubuntu sur DVD
j’ai retrouvé ma session et tout mes fichiers sans rien perdre
Bravo et merci
J’ai suivi à la lettre et cela fonctionne très bien. Merci pour le tuyau.