Un des problèmes les plus courants qui peuvent survenir sur un PC, en particulier pendant les jeux, est l’utilisation de pilotes graphiques obsolètes ou défectueux. Il est donc essentiel de se pencher sur le probleme pour trouver une solution efficace avant qu’il ne commence à fracasser votre expérience de jeu.
Comment réinitialiser les pilotes de votre GPU, alors ? Avant d’aller plus loins avec les 4 méthodes à essayer, vous pouvez d’abord essayer de redémarrer vos pilotes, ce qui ne prend pas plus que 5 secondes, avant de tester des méthodes les plus complexes comme la réinstallation de vos pilotes GPU, l’ajustement de vos paramètres d’overclocking ou la restauration de vos paramètres GPU par défaut.
Comment redémarrer les pilotes d’une carte graphique (GPU) ?
Si votre écran devient soudainement noir, mais que votre machine fonctionne toujours, vous pouvez essayer une combinaison de touches rapide à utiliser qui redémarre vos pilotes GPU. Appuyez simplement sur le raccourci suivant : touche Windows + Ctrl + Shift + B, et le tour sera joué.
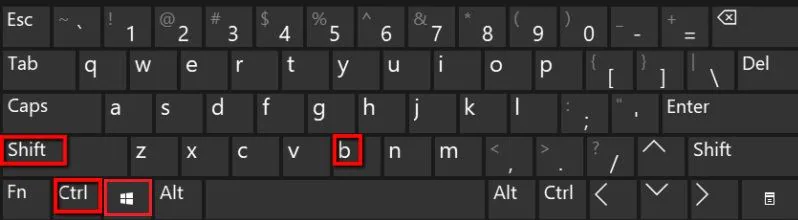
Le but de cette manipulation de touches est d’enregistrer tout simplement une partie du fichier journal DispDiag qui contient toutes les erreurs récentes liées à votre carte graphique et de les télécharger via le service de télémétrie Windows afin que Microsoft puisse diagnostiquer le problème d’écran noir.
Cependant, appuyer sur les touches ci-dessus produira également un effet secondaire très utile : un bip, puis votre écran deviendra noir pendant quelques secondes, vos pilotes GPU seront réinitialisés, et enfin, votre écran reviendra à son état normal.
Comment réinstaller les pilotes d’une carte graphique (GPU) ?
Si la méthode ci-dessus ne parvient pas à résoudre vos problèmes graphiques, l’étape suivante consiste à réinstaller vos pilotes et même à les mettre à jour si une version plus récente existe :
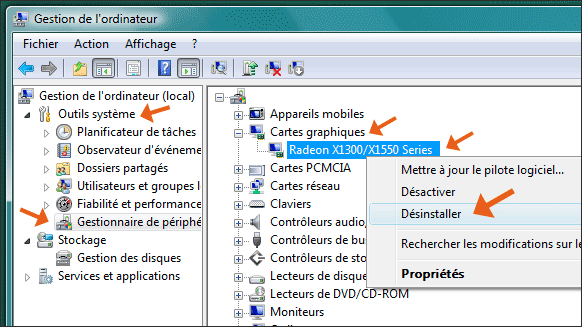
- Appuyez sur le bouton « Windows » de votre clavier et tapez « Gestionnaire de périphériques ».
- Développez Cartes graphiques. (Cliquez sur la flèche à côté de Cartes graphiquespour afficher tous vos pilotes graphiques).
- Faites un clic droit sur votre votre périphérique d’affichage (GPU) et cliquez sur « Désinstaller / Uninstall ».
Remarque : Vous devez d’abord cocher Supprimer le pilote pour cet appareil dans la fenêtre contextuelle. Cela supprimera le pilote du magasin de pilote. Ensuite, cliquez sur Désinstaller dans le coin inférieur droit. Votre écran d’ordinateur peut scintiller ou redémarrer tout seul. Si vous avez plus d’un pilote graphique, votre autre pilote graphique prendra la place de celui que vous avez désinstallé. - Une fois les étapes ci-dessus terminées, redémarrez votre PC et Windows téléchargera et réinstallera automatiquement les derniers pilotes pour votre carte graphique.
Cependant, il se peut qu’il n’installe pas les pilotes les plus récents. Dans ce cas là, Vous pouvez également télécharger les pilotes graphiques les plus récents sur le site web du fabricant de votre PC ou de votre carte graphique. Pour cela, vous aurez besoin de connaitre la version de Windows que vous utilisez, mais aussi la marque et le modèle (et certainement le numéro de série) de votre PC ou la marque et le modèle de votre carte graphique.
Vous pouvez également utiliser les logiciels du fabricant de votre GPU ou des applications tierces, comme Driver Easy, EnvyUpdate ou Advanced Driver Updater pour rechercher et installer vos pilotes pour vous.
Comment réinitialiser les pilotes de votre GPU avec un logiel fabricant ?
La plupart des fabricants de cartes graphique développent également des logiciels ou applications de panneau de contrôle séparées pour configurer et surveiller vos cartes graphiques, ainsi pour régler vos problèmes si vous activez involontairement certaines options qui affectent le comportement et les performances de votre GPU.
Pour résoudre tout problème potentiel au niveau de votre GPU, il vous suffit de réinitialiser leurs paramètres par défaut, ce qui n’affecte en aucun cas votre système ou votre GPU.
Par exemple, le faire via le Panneau de configuration NVIDIA (NVCP) pour votre carte NVIDIA est assez simple : ouvrez le NVCP, cliquez sur « Gérer les paramètres 3D », et appuyez sur « Restaurer les paramètres par défaut » dans le coin supérieur droit, après quoi vos paramètres reviendront à la normale.
Comment réinitialiser l’overclocking de votre GPU ?
Si vous avez overclocké votre GPU, il est possible que cela cause des problèmes de stabilité. Pour résoudre ce problème, vous devrez peut-être réinitialiser vos paramètres d’overclocking aux valeurs par défaut.
Heureusement, vous pouvez facilement annuler vos paramètres d’overclocking et restaurer votre carte graphique à sa configuration d’origine :
- Ouvrez votre programme d’Overclocking ;
- La plupart des gens utilisent MSI Afterburner ou EVGA Precision X1.
- Remettez tous les valeurs à leur position par défaut ;
- Certains programmes d’Overclocking ont également un bouton de réinitialisation dédié.
- Enregistrez le tout et appliquez-le au démarrage.
Quelques symptômes d’une carte graphique défaillante
Si vous avez fait une erreur et que vous craignez d’avoir endommagé votre GPU, plusieurs symptômes peuvent confirmer vos soupçons :
- Anomalies graphiques : le signe le plus évident d’une carte graphique défaillante est l’apparition de dysfonctionnements sur votre écran, tels que des textures déformées, des pixels déplacés et toutes sortes d’autres artefacts apparaissant aléatoirement sur votre écran.
- Plantages de jeux : au lieu de fonctionner correctement, jouer avec un GPU défectueux entraînera l’échec du démarrage de certains jeux, leur plantage sur Windows quelques secondes après leur lancement, ou même leur fermeture soudaine après un certain temps de jeu.
- Bruit étrange des ventilateurs : si votre GPU commence à émettre des bruits étranges, vérifiez immédiatement ses ventilateurs, car des ventilateurs en fin de vie entraînent une surchauffe, qui à son tour conduit à la mort lente de votre carte, après quoi vous commencerez à voir des anomalies graphiques à l’écran.
- Écran bleu de la mort : l’indicateur le plus probable que votre matériel est défaillant, en particulier votre GPU, est la rencontre d’un BSoD (Blue Screen of Death). Dans de tels cas, votre système entier plante en raison d’un problème critique, et la seule solution est de redémarrer.
Si vous rencontrez l’un de ces problèmes, vous devriez cesser d’utiliser votre système jusqu’à ce que vous trouviez une solution pour vos problèmes de GPU, le faire réparer ou le remplacer. Sinon, vous pourriez commencer à voir des problèmes plus importants qui pourraient affecter vos autres composants.
Informations utiles
- Il est important de noter que la réinitialisation de votre GPU peut entraîner la perte de certains paramètres personnalisés. Assurez-vous donc de sauvegarder vos paramètres avant de continuer.
- Si vous rencontrez toujours des problèmes graphiques après avoir essayé toutes ces méthodes, vous devrez peut-être contacter le support technique de votre fabricant de carte graphique.

























