Il est très facile d’oublier les mots de passe, surtout si vous ne les utilisez pas fréquemment. Cela peut arriver avec Ubuntu, Linux ou tout autre système d’exploitation que vous utilisez. Si vous ne l’utilisez pas fréquemment, vous risquez d’oublier le mot de passe.
Ce tutoriel vous montrera comment réinitialiser un mot de passe root oublié dans Ubuntu si vous avez défini un mot de passe root (ne le confondez pas avec le compte administrateur par défaut avec un accès sudo) et que vous avez un accès physique au système.
Les conditions préalables afin de pouvoir réinitialiser le mot de passe avec cette méthode :
Pour mieux comprendre la méthode, lorsque vous installez Ubuntu, vous créez un compte utilisateur. Ce compte utilisateur dispose d’un accès administrateur qui lui permet d’installer et de supprimer des logiciels, des paquets et d’effectuer d’autres tâches systèmes avec tous les privilèges nécessaires, et cela grâce au mécanisme sudo.
Par défaut, le compte superutilisateur Root n’a pas de mot de passe. Vous utilisez sudo avec votre compte principal/administrateur pour effectuer des opérations en tant que root. Cependant, certaines personnes définissent explicitement un mot de passe pour l’utilisateur Root. Et cela crée un problème lorsque vous essayez de réinitialiser un mot de passe oublié en utilisant l’interface shell de récupération comme décrit dans ce tutoriel. Vous verrez alors une erreur de ce genre : Saisissez le mot de passe Root pour la maintenance. Permettez moi-moi vous montrer comment contourner ce problème et réinitialiser le mot de passe root.
Suivez la méthode et ce processus étape par étape et avec precaution
Lorsque vous allumez le système, il affiche l’écran GRUB qui vous donne des choix et différentes options pour démarrer votre Ubuntu, le mode de récupération ou accéder aux paramètres du Bios UEFI.

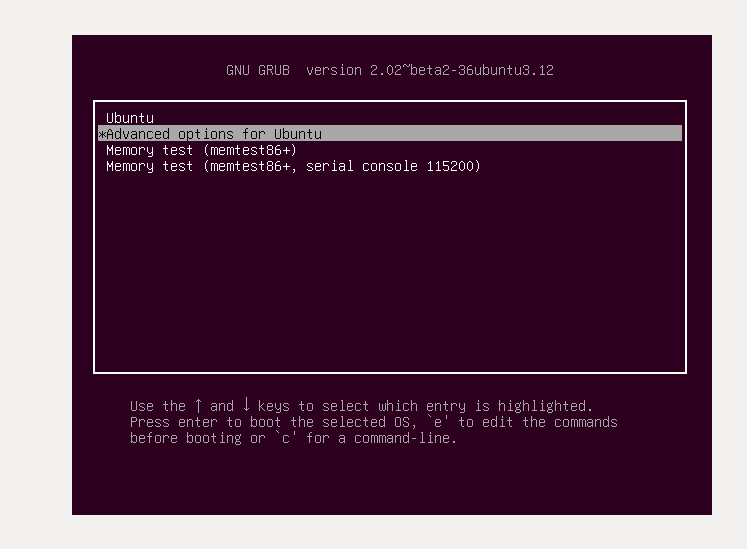
Ici, vous devez utiliser la touche clavier fléchée pour sélectionner les options avancées pour le démarrage de votre systéme : Si vous ne voyez pas l’écran GRUB, appuyez et maintenez la touche Shift lorsque votre système démarre. Sur l’écran suivant, vous devriez voir les options de noyau disponibles avec leur mode de récupération respectif. Vous pouvez choisir l’entrée première qui contient le mode de récupération.
Le mode de récupération (ou Mode recovery tout simplement) vous donne accés à diverses options. Ce que vous devez faire ici est d’aller à l’option de réparation des paquets brisés (Repaire Broken Packages). Appuyez sur la touche Tab pour aller à OK et appuyez ensuite sur Entrée pour confirmer votre choix.
Appuyez sur Oui lorsque vous voyez l’écran suivant : Il mettra à jour le cache des paquets et vous demandera si vous souhaitez mettre à jour.
Vous devez saisir la lettre d dans le prompt de votre terminal pour afficher les détails. Tandis qu’il vous donne les détails des paquets, vous avez la possibilité à taper des commandes Linux sur l’écran. Alors vous devez écrire la commande suivante :
!/bin/bash
Puis appuyez sur Entrée et vous serez dans le shell root ! C’est top non ?
Maintenant, vous utilisez le shell en tant qu’utilisateur Root. Vous ne connaissez pas le mot de passe, donc l’étape suivante est d’utiliser le commandement passwd pour réinitialiser son mot de passe :
passwd
Vous serez invité à entrer le mot de passe et à le répéter pour confirmation. Rien n’est affiché à l’écran lorsque vous tapez le mot de passe, et c’est tout à fait normal. Tapez simplement le mot de passe et appuyez sur Entrée.
Vous devez voir un message du genre « password updated successfully » dans votre terminal, et ensuite vous allez tout de suite remarquer que l’invite (prompt) de votre terminal Linux a basculé vers le mode Root.
Pour quitter enfin cet écran, faites un redémarrage forcé avec la commande suivante :
reboot
Et voilà. Vous avez réussi à utiliser l’escalade des privilèges locaux pour réinitialiser le mot de passe root oublié dans Ubuntu.
Cet article a été modifié pour la dernière fois le 22 juin 2024 18h55