Il se peut que, lorsque vous effectuez une mise à niveau de votre Windows vers Windows 20H2, le système ait des problèmes de connexion à votre réseau Wi-Fi, ou même des lenteurs sur la connexion internet.
Cela peut être causé par une configuration manquante après cette mise à jour et qui rend la connectivité impossible, par aussi l’incompatibilité des pilotes avec la nouvelle version du système ou tout simplement par un problème au niveau de l’adaptateur réseaux sans fil.
Si donc vous n’arrivez pas à vous connecter en Wi-Fi ou que votre ordinateur ou PC portable se déconnecte plusieurs fois et d’une manière aléatoire, vous pouvez essayer ces astuces étape par étape afin de résoudre ce problème.
Comment régler le problème Wi-Fi sur Windows 10 20H2
Dans ce guide, nous allons parler de quelques méthodes qui sont généralement faciles et simples à suivre.
1. Régler le problème Wi-Fi à l’aide de l’outil de dépannage réseaux
Windows 10 est livré par défaut avec un utilitaire de résolution des problèmes réseau et de diagnostic, et dans ce cas-là c’est la première méthode à essayer pour résoudre automatiquement le problème. Pour exécuter l’utilitaire :
+ Sélectionnez le bouton Démarrer > Paramètres > Réseau et Internet > État.
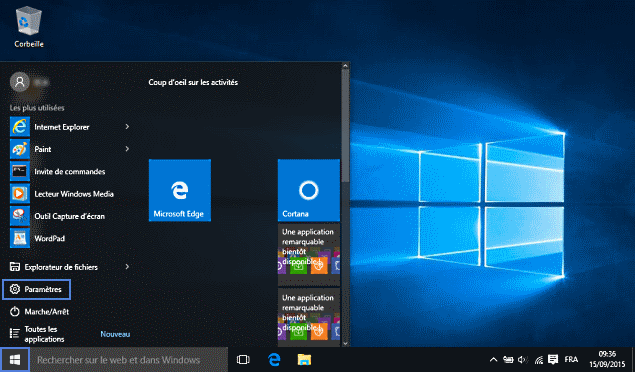
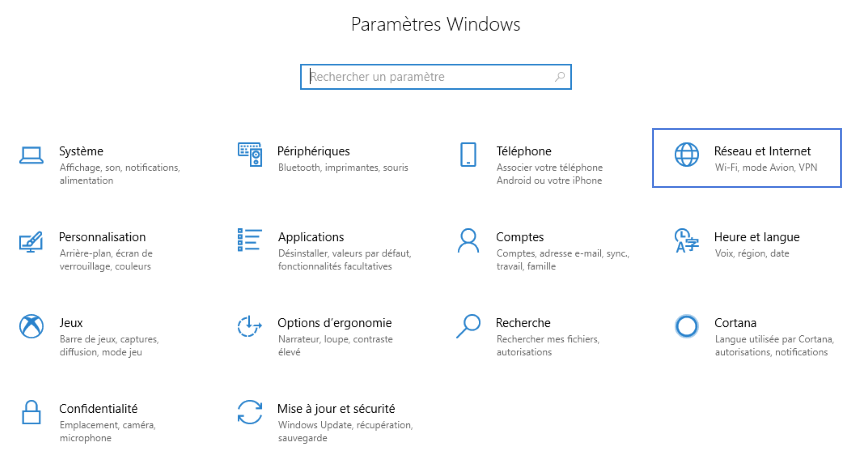
+ Sous Modifier vos paramètres réseau, sélectionnez Résolution des problèmes réseau.
+ Suivez les étapes qui s’affichent dans l’utilitaire de résolution des problèmes et vérifiez si cela résout le problème.
2. Régler le problème Wi-Fi en restaurant les paramètres réseau de l’ordinateur
Si vous ne parvenez pas à se connecter à votre réseau Wi-Fi sous Windows 10 20H2, il se peut que cela provienne des paramètres réseau de votre ordinateur comme j’ai cité plus haut dans l’introduction. Je vous invite donc à procéder à la restauration de ces paramètres en suivant ces étapes :
+ Sélectionnez le bouton Démarrer > Paramètres > Réseau et Internet.
+ En bas de la page, sélectionnez Réinitialisation du réseau.
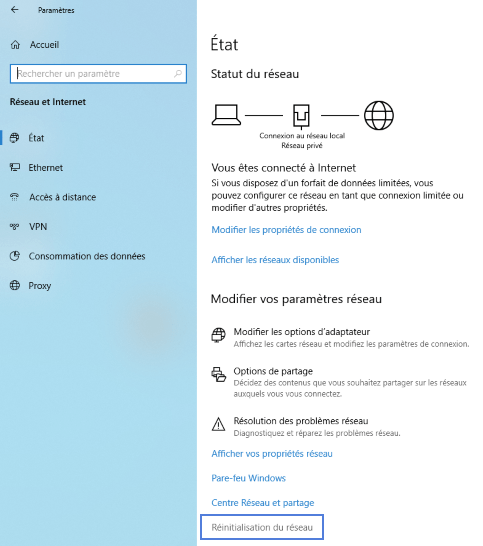
+ Puis, cliquez sur Réinitialiser maintenant.
+ Ensuite une fenêtre de confirmation s’ouvre, sélectionnez OUI pour valider votre choix
+ L’ordinateur va redémarrer après avec les paramètres réseau par défaut.
3. Régler le problème Wi-Fi sur Windows 10 20H2 via la mise à jour des pilotes de la carte réseau sans fil
Les mises à jour des drivers et pilotes pour Windows 10 sont automatiquement téléchargées et installées via Windows Update. Et normalement vous devez avoir déjà les pilotes les plus récents mais pour une raison ou une autre, une mise à jour du système d’exploitation peut bloquer ou retarder la mise à jour d’un pilote pour éviter un problème pas encore résolu.
Pour cette raison, il est aussi conseillé de mettre à jour ou réinstaller manuellement un pilote, voici comment procéder :
+ Dans la zone de recherche de la barre des tâches de votre Windows 10, cherchez gestionnaire de périphériques, puis sélectionnez dans les résultats Gestionnaire de périphériques.
+ Sélectionnez la catégorie correspondante à votre périphérique pour afficher les noms des périphériques reconnus, puis faites un clic droit (ou appuyez de façon prolongée) sur celui que vous souhaitez mettre à jour : dans notre cas, la catégorie est Cartes réseau et le périphérique est la référence de votre carte réseau Wi-Fi (ex : AC1200 Dual Band Wireless USB Adapter, Atheros AR9285 Wireless Network-Adapter…etc.)
+ Sélectionnez Rechercher automatiquement le logiciel de pilote à jour.
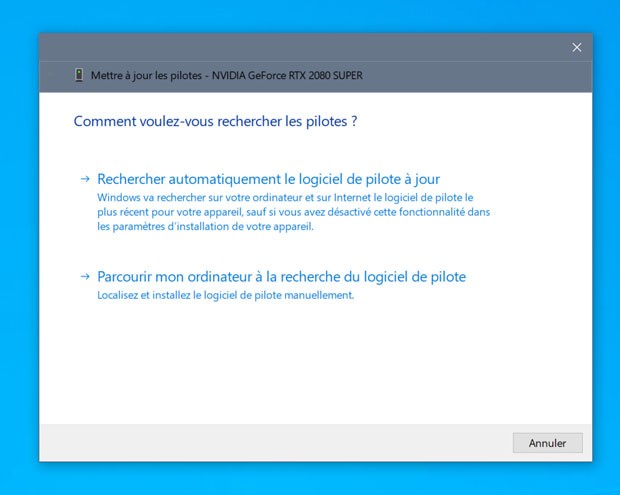
+ Puis cliquez sur Mettre à jour le pilote.
Voila ! Mais si Windows 10 ne trouve pas de nouveau pilote avec la recherche automatique, recherchez manuellement les pilotes sur le site web du fabricant de l’ordinateur puis téléchargez les sur votre bureau. Et au lieu de cliquer sur Rechercher automatiquement le logiciel de pilote à jour dans l’étape précédente, cliquez plutôt sur Parcourir mon ordinateur à la recherche du logiciel de pilote
+ Ensuite cliquez sur Parcourir pour localiser le dossier contenant les pilotes que vous avez téléchargés sur le bureau.
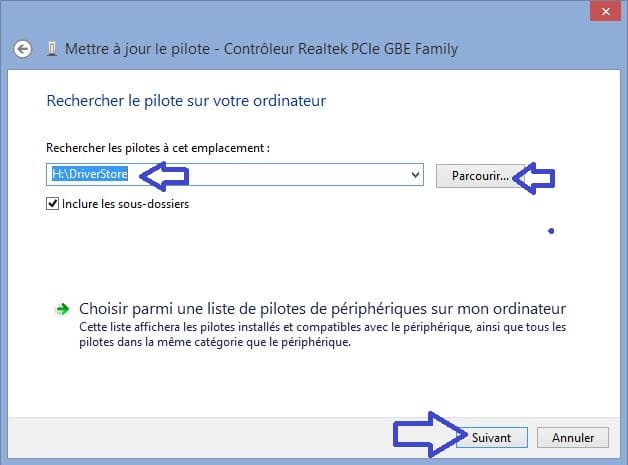
+ Et enfin cliquez sur Suivant et laissez votre ordinateur chercher le pilote dans le dossier pour l’installer

























