Tout comme sur les autres distributions Linux, Fedora lui aussi n’est pas installé par défaut avec les pilotes et drivers du constructeur Nvidia, ce qui explique l’utilisation des pilotes open source standards et adaptés aux matériels utilisés.
Cela fonctionne bien sûr dans la plupart des cas, mais vous pouvez quand même rencontrer des problèmes et des bugs, et je cite à titre d’exemple des problèmes d’affichage liés à votre carte graphique / vidéo Nvidia.
Et dans ce cas-là, installer les pilotes officiels du constructeur des cartes graphique Nvidia est la solution la plus pertinente pour résoudre ce problème avant de penser que la carte graphique a rendu l’âme.
Permettez-moi donc de vous expliquer comment installer et régler le problème des pilotes Nvidia sur une distribution comme Linux Fedora :
1. Toujours et sous un système d’exploitation Linux et avant de faire quoi que ce soit, pensez à mettre à jour votre système en utilisant cette commande du gestionnaire de paquet DNF pour Fedora depuis votre terminal linux :
Et éventuellement sudo yum update si vous avez Fedora 21.
Si non le système vous envoie une notification via son environnement de bureau Gnome à chaque fois qu’une nouvelle version de Fedora est disponible afin de procéder à la mise à niveau comme sur Windows 10.
2. Ensuite, vous devez ajouter des référentiels et des RPM tiers dans Fedora pour obtenir ce dont nous avons besoin. On va ajouter les dépôts RPMFusion à notre système :
3. Maintenant, il vous reste de savoir quelle carte graphique est installée sur votre ordinateur pour pouvoir déterminer après les pilotes correspondants ( Voir l’article vous expliquant comment en détails avec d’autres astuces en relation : Comment retrouver le nom de votre carte graphique sous Linux ). Pour cela tapez la commande suivante dans votre terminal :
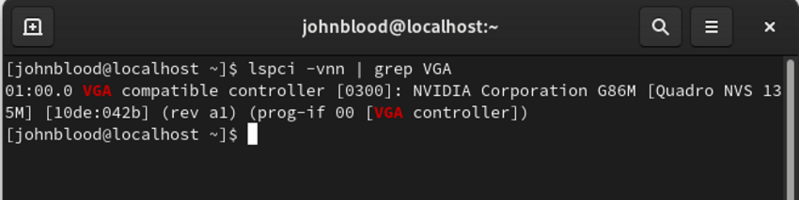
Ensuite, vous devez chercher le pilote qui correspond à votre carte graphique.
Dans le cas des pilotes Nvidia, sachez qu’il existe seulement trois pilotes disponibles en installation, les plus récentes sont supportées par ces 3 derniers et les anciens ordinateurs et pc portables peuvent installer les pilotes Nvidea-390 et Nvidia-340.
4. Pour installer le pilote requis pour notre carte Nvidia en question, tapez l’une des commandes suivantes dans le terminal et selon votre carte graphique nvidia :
akmod-nvidia ou kmod-nvidia : À utiliser si vous avez une carte série GeForce des plus récentes ; au mois de décembre 2018, de la série 600 à 2000. Si vous utilisez une carte de série 2000, seulement cette version est compatible :
akmod-nvidia-390xx ou kmod-nvidia-390xx (version 390.87 au 11/12/2018) : À utiliser si vous avez une carte série Geforce série 400 à 1000 :
akmod-nvidia-340xx ou kmod-nvidia-340xx (version 340.107 au 11/12/2018) : À utiliser si vous avez une carte série Geforce 8/9/200/300 :
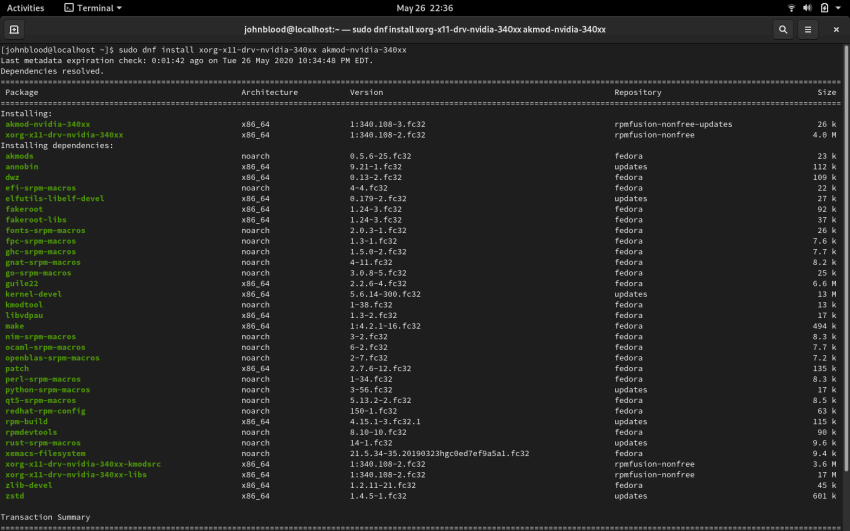
5. Pour que les modifications prennent effet, redémarrez votre systeme d’exploitation, et normalement tout doit fonctionner correctement et avec des meilleures performances graphiques.

























