Si vous êtes à la recherche d’une solution gratuite pour protéger vos fichiers PDF par mot de passe, ce petit guide, va vous expliquer rapidement comment, grâce à Xodo PDF Reader, un logiciel gratuit à découvrir.
Bien qu’il existe de nombreuses solutions et logiciels pour faire cela, et la plupart d’entre elles sont soit des applications payantes, soit des services en ligne qui vous obligent d’uploader le document PDF à sécuriser dans le cloud, ce qui n’est pas pratique quand on parle sécurité et confidentialité des documents.
Xodo PDF Reader me semble une solution alternative très pratique dans ce cas-là, car ce lecteur PDF vous permet lui aussi de protéger un document PDF en plus de toutes les autres fonctionnalités de lecture, de modification et de création de fichier PDF.
Le logiciel est disponible en téléchargement gratuit pour Windows 10 depuis le Microsoft store, pour les smartphones et tablettes Android, pour les smartphones et tablettes sous Windows Phone, pour iPhone et iPad, disponible aussi en tant que web application accessible via les navigateurs web comme Firefox, Microsoft Edge ou Safari et Chrome, aussi en tant qu’extension pour Chrome.
Comment protéger un fichier PDF par mot de passe sur Windows 10 ? Pour sécuriser un document PDF avec ce logiciel, vous devez d’abord le télécharger et l’installer pour cela :
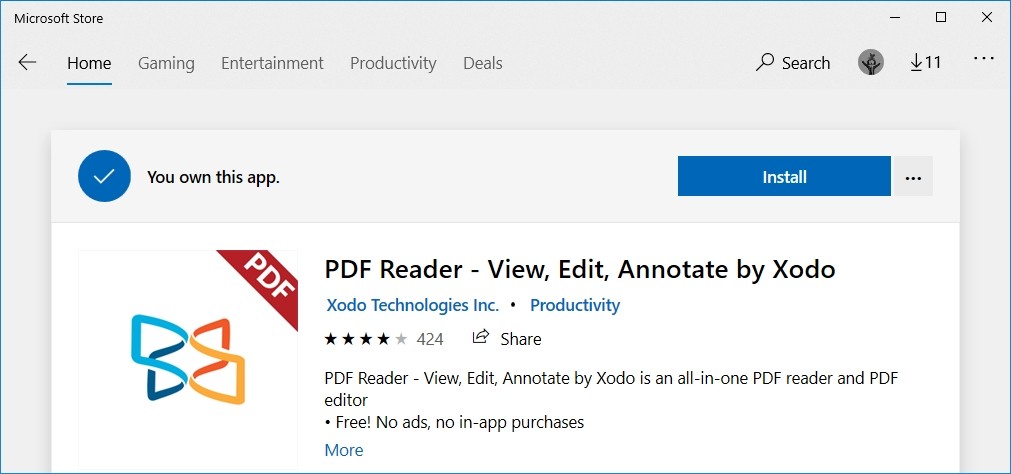
1. Cherchez le sur le store de Microsoft ou directement depuis ce lien
2. Cliquer ensuite sur le bouton Installer
3.Et c’est bon, une fois installé vous pouvez passer à l’étape suivante pour définir un mot de passe à votre document PDF.
1. Pour définir un mot de passe à un document PDF avec le logiciel Xodo PDF Reader, lancez d’abord le programme.
2. Ensuite, dans l’interface du logiciel, cliquez sur Browse (Parcourir) et cherchez votre document PDF à sécuriser.
3. Sélectionnez-le puis cliquez sur Ouvrir.
4. Cliquer sur le bouton en haut à gauche (le bouton avec 3 points) pour ouvrir un menu contextuel.
5. Cliquez sur Enregistrer sous (Save as) puis sélectionnez l’option d’enregistrement password protected copy
6. Le programme va vous demander de saisir un mot de passe pour votre document PDF, saisissez-le sans erreur (pensez à le visualiser avant de confirmer).
7. Cliquez sur Save pour enregistrer le mot de passe sur le document.
8- Sélectionnez ensuite ou vous voulez enregistrer le document (l’emplacement)
9- Cliquez sur le bouton Save pour enregistrer
Je note ici avant de finir, que le logiciel utilise un mécanisme intégré dans le document PDF pour le sécuriser, cela signifie que vous pouvez ouvrir le document avec n’importe quel PDF reader, une fois que vous connaissez le mot de passe.
Cet article a été modifié pour la dernière fois le 9 avril 2020 16h52