Vous utilisez souvent la suite bureautique de Microsoft pour la création et l’édition de vos fichiers et documents mais vous ne savez pas comment les protéger par un mot de passe et empêcher tout accès non autorisé à ces derniers ? Dans cet article, on vous explique dans un premier temps comment le faire sur un fichier Excel car c’est important de mettre vos données et vos tableaux financiers et de comptabilité à l’abri des regards.
Pas seulement les particuliers, mais les entreprises aussi utilisent la suite bureautique Office de Microsoft et surtout Excel pour la comptabilité et c’est une raison de plus pour sécuriser les fichiers Excel échangés au sein de l’entreprise par un mot de passe.
Nous avons deux méthodes pour pouvoir faire cela, et je commence par la première :
Nous allons utiliser ici l’application Microsoft Excel pour protéger un fichier par mot de passe en utilisant la fonctionnalité intégrée par défaut dans Excel : Protéger le classeur et grâce à cette dernière, vous allez pouvoir empêcher les autres utilisateurs d’accéder aux données du fichier et les protéger avec un mot de passe.
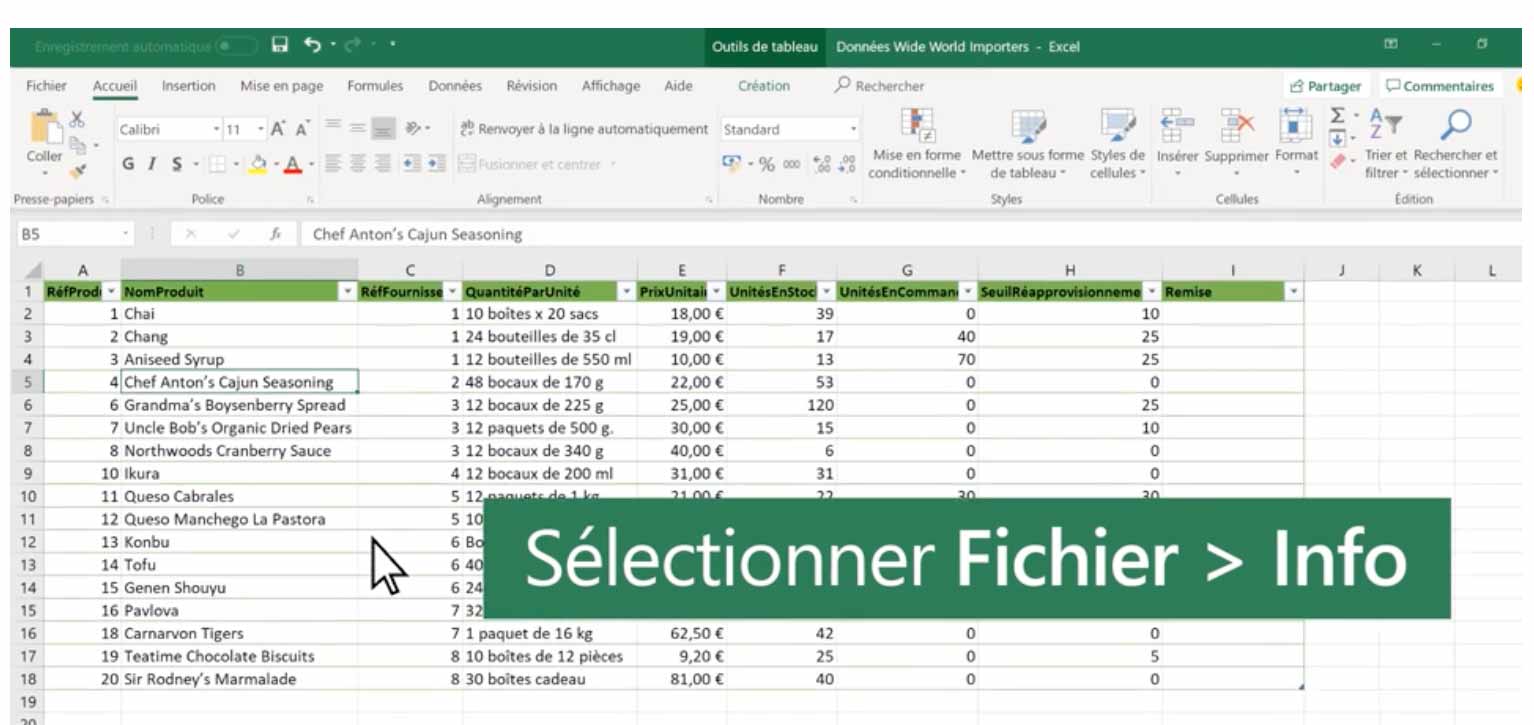
Il est aussi possible de protéger vos fichiers Excel, Word, Power Point et autres fichiers grâce à votre stockage cloud dans le OneDrive et ses fonctionnalités de partage. Pour cela :
Vous avez terminé. Si quelqu’un essaie d’accéder au lien OneDrive que vous avez créé et partagé, il sera invité à saisir le mot de passe.
Cet article a été modifié pour la dernière fois le 6 décembre 2021 21h45