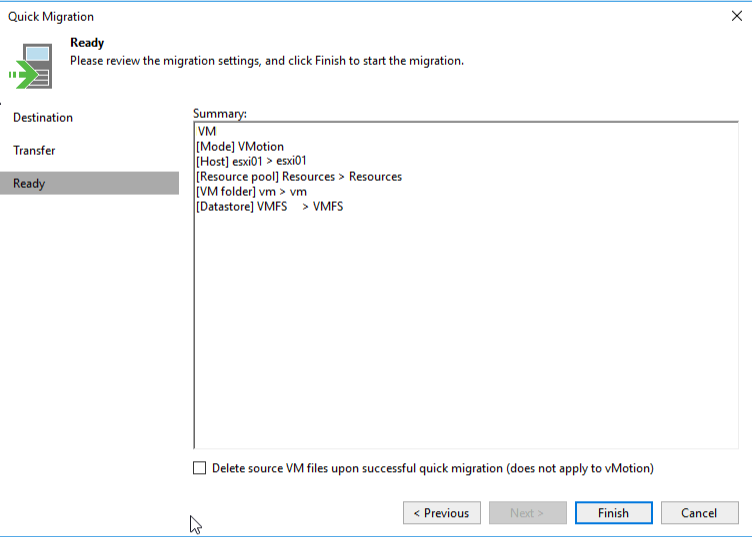Beaucoup d’entreprises pensent à rafraichir leurs infrastructures virtuelles et décident d’améliorer l’agilité et l’efficacité de leurs productions informatiques.
Nous avons ici un exemple d’une migration de machines virtuelles depuis un produit Microsoft vers un produit VMware. Une migration de toutes les machines virtuelles qui tournent sous un cluster Microsoft Hyper-V vers un nouveau cluster VMware vSphere.
Les étapes pour une migration d’une VM depuis Microsoft Hyper-V vers VMware vSphere avec Veeam
1 – Nous aurons besoin de la dernière version de Veeam Backup and Replication v10 téléchargeable depuis le site officiel de Veeam
2 – Ajoutez le serveur VMware vCenter de destination à la console Veeam. Assurez-vous de respecter la configuration requise pour exécuter la machine virtuelle sur la nouvelle infrastructure VMware vSphere. Par exemple : Vérifiez la configuration réseau !
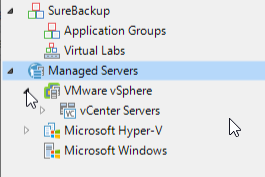
3 – Nous devons arrêter la machine virtuelle à migrer car la migration se fait à froid et aussi pour prendre une sauvegarde fraiche sans aucune nouvelle écriture de données.
Nous allons utiliser la fonctionnalité ‘’Instant Recovery’’ pour une récupération instantanée pour migrer la VM vers la nouvelle infrastructure VMware vSphere.
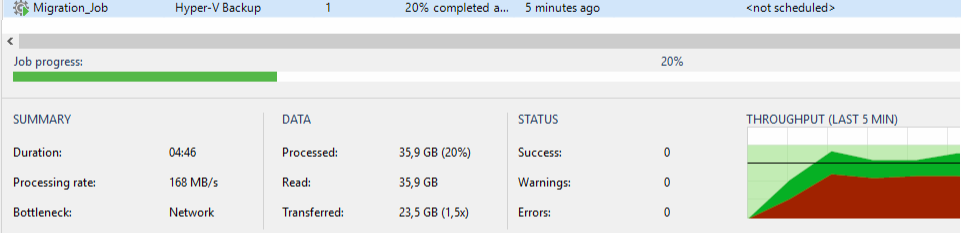
4 – Sélectionnez la VM à migrer et commencez le process de migration en choisissant « Instant VM recovery » et choisir VMware (notre infrastructure de destination). Si vous souhaitez que la machine virtuelle soit en ligne dès que la migration est terminée, assurez-vous de sélectionner le bon réseau.
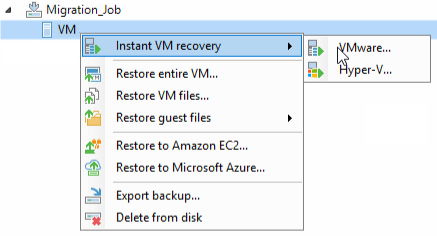
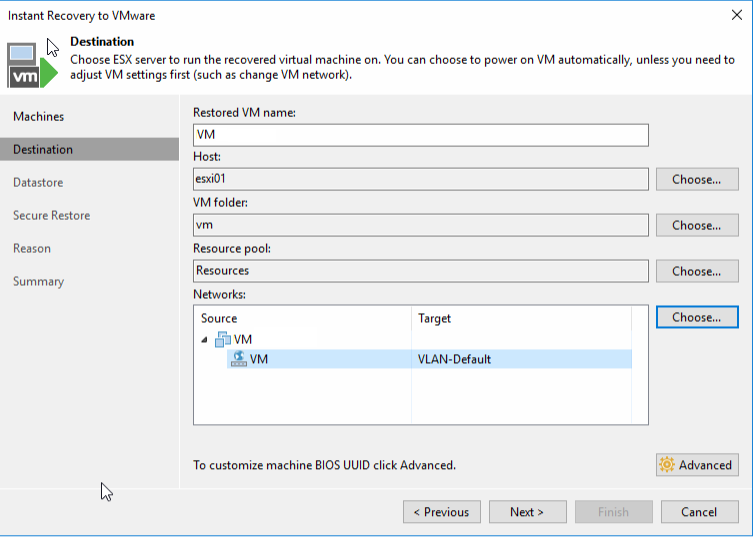
5 – Vous pouvez choisir de rediriger le cache en écriture vers une autre datastore. Assurez-vous de ne pas sélectionner le datastore final vers lequel la machine virtuelle sera migrée ultérieurement à l’aide de Storage vMotion. La valeur par défaut consiste à utiliser le datastore sur le serveur Veeam. Nous avons créé, dans cet exemple, un nouveau LUN sur le stockage et nous l’avons configuré sur l’hôte VMware vSphere ESXi en écritures sur le cache.
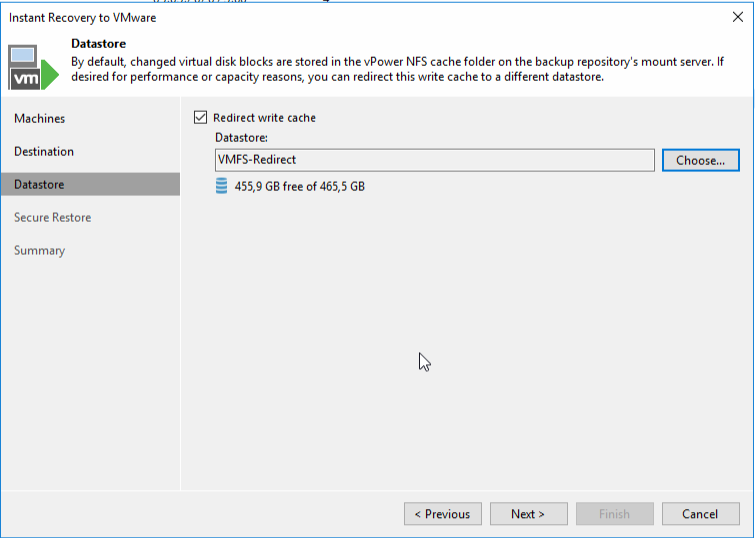
6 – Comme dit dans l’étape 4, vous pouvez rendre la machine virtuelle disponible dès que possible, configurez le réseau de destination. Vous pouvez donc cocher les 2 options pour allumer et connecter automatiquement la machine virtuelle après la fin de la migration.
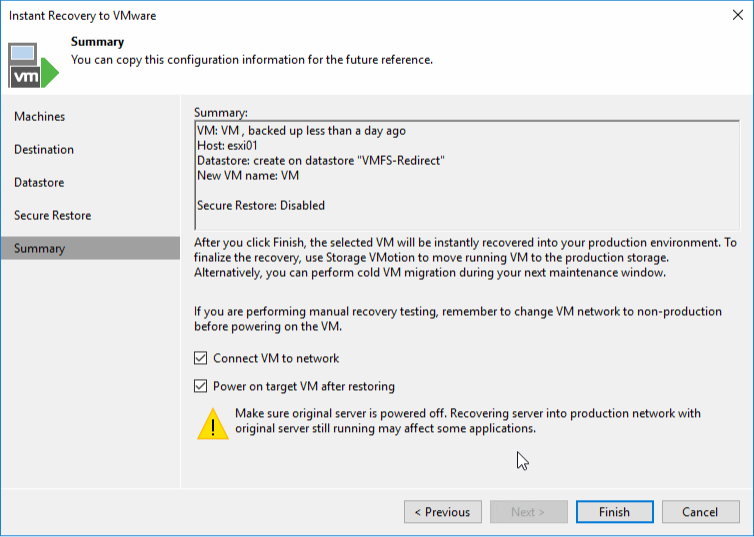
7 – Vérifiez le processus de la conversion coté Veeam et vérifiez le VMware vCenter Server.
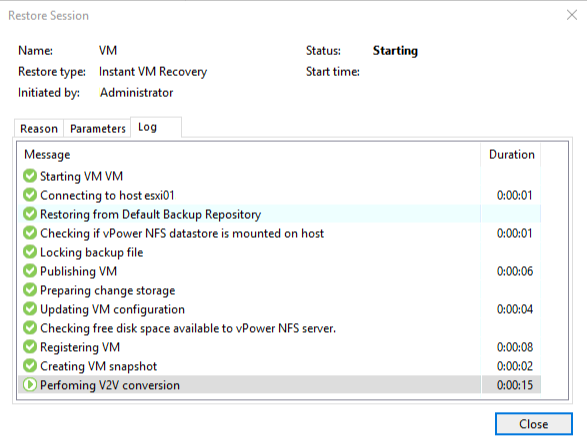
8 – Une fois la conversion V2V (Virtual to Virtual) est terminée, la VM sera visible coté VMware vCenter server et elle sera allumée. ( Vous pouvez vérifier l’état de la VM en utilisant la console VMware)
9 – Une fois sur le VMware vCenter server, déplacer la VM depuis le datastore Veeam NFS vers un nouveau datastore du cluster VMware attaché aux hôtes VMware ESXi en utilisant la fonctionnalité Storage vMotion

10 – Terminez le processus de migration à l’aide de l’assistant « Migrer vers la production ».
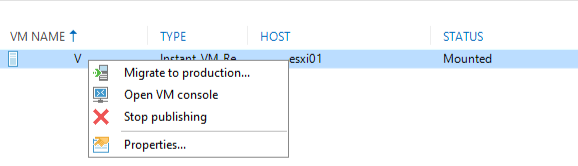
11 – Suivez l’assistant et assurez-vous que les détails sont tous définis. Désactivez l’option « Supprimer les fichiers source de la machine virtuelle… » à la fin de l’assistant et cliquez sur « Terminer« . L’assistant désactivera la récupération instantanée et vérifiera que toutes les données ont été migrées. Sans aucune interruption, Le processus de migration Veeam s’est terminé et la VM est convertie avec succès du cluster Microsoft Hyper-V vers VMware vSphere