Si vous avez installé Ubuntu Linux avec une partition /boot séparée, vous avez peut-être déjà rencontré un problème d’espace insuffisant sur cette partition. En effet, la partition /boot contient les fichiers nécessaires au démarrage du système, notamment les noyaux Linux et les images initramfs. À chaque mise à jour du noyau, ces fichiers s’accumulent et peuvent remplir rapidement la partition /boot, qui n’a généralement pas besoin de plus de 500 Mo.
Lorsque la partition /boot est pleine ou presque, vous pouvez recevoir un avertissement du système ou rencontrer des difficultés pour installer les mises à jour ou les nouveaux logiciels. Il est donc important de libérer de l’espace sur cette partition régulièrement, en supprimant les fichiers inutiles ou obsolètes.
Dans cet article, nous allons vous montrer comment libérer de l’espace sur la partition /boot sur Ubuntu Linux, en utilisant différentes méthodes, selon votre niveau de confort avec le terminal ou l’interface graphique.
La méthode la plus simple et la plus rapide pour libérer de l’espace sur la partition /boot est d’utiliser la commande apt autoremove. Cette commande permet de supprimer les paquets qui ne sont plus nécessaires, notamment les anciens noyaux Linux et leurs dépendances.
Pour utiliser cette commande, ouvrez un terminal et tapez :
sudo apt autoremove
Vous devrez entrer votre mot de passe et confirmer l’action en appuyant sur Y. La commande affichera la liste des paquets qui seront supprimés et l’espace qui sera libéré. Vous pouvez vérifier le résultat en tapant :
df -h /boot
Cette commande vous indiquera l’espace utilisé et l’espace disponible sur la partition /boot.
Cette méthode fonctionne si vous avez encore un peu d’espace sur la partition /boot. Si elle est complètement pleine, la commande apt peut ne pas fonctionner correctement. Dans ce cas, vous devrez utiliser une autre méthode.
Si la méthode précédente ne suffit pas ou ne fonctionne pas, vous pouvez supprimer les anciens noyaux manuellement, en utilisant le terminal ou l’interface graphique.
Pour supprimer les anciens noyaux avec le terminal, vous devez d’abord identifier les noyaux installés sur votre système et celui que vous utilisez actuellement. Pour cela, tapez :
dpkg --list | grep linux-image uname -r
La première commande vous affichera la liste des paquets correspondant aux noyaux Linux installés. La deuxième commande vous indiquera le noyau que vous utilisez actuellement. Par exemple, si vous voyez :
linux-image-5.4.0-70-generic linux-image-5.4.0-71-generic linux-image-5.4.0-72-generic 5.4.0-72-generic
Cela signifie que vous avez trois noyaux installés et que vous utilisez le plus récent (5.4.0-72-generic). Vous pouvez donc supprimer les deux plus anciens (5.4.0-70-generic et 5.4.0-71-generic), en gardant toujours le plus récent et un de secours.
Pour supprimer un noyau, vous devez supprimer le paquet correspondant, ainsi que les paquets associés (linux-headers et linux-modules). Par exemple, pour supprimer le noyau 5.4.0-70-generic, tapez :
sudo apt purge linux-image-5.4.0-70-generic linux-headers-5.4.0-70-generic linux-modules-5.4.0-70-generic
Répétez l’opération pour chaque noyau que vous souhaitez supprimer, en faisant attention à ne pas supprimer le noyau actuel ou le noyau de secours.
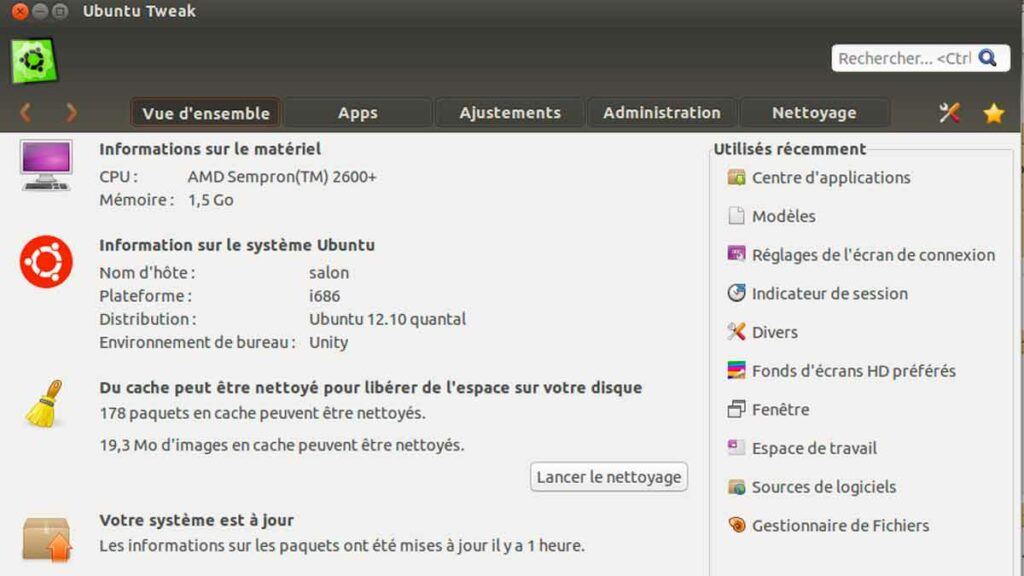
Si vous préférez utiliser l’interface graphique, vous pouvez installer un outil comme Ubuntu Tweak Tool, qui vous permettra de gérer facilement les noyaux installés sur votre système.
Pour installer Ubuntu Tweak Tool, ouvrez un terminal et tapez :
sudo add-apt-repository ppa:tualatrix/ppa
sudo apt update
sudo apt install ubuntu-tweak
Ensuite, lancez l’outil depuis le menu des applications ou en tapant :
ubuntu-tweak
Dans l’interface, cliquez sur l’onglet « Nettoyage » puis sur « Anciens noyaux » dans le volet gauche de la fenêtre. Vous verrez la liste des noyaux installés sur votre système, avec le noyau actuel en vert. Vous pouvez cocher les noyaux que vous souhaitez supprimer, en gardant toujours le plus récent et un de secours. Cliquez ensuite sur « Lancer le Nettoyage » pour supprimer les noyaux sélectionnés.
Vous savez maintenant comment libérer de l’espace sur la partition /boot sur Ubuntu Linux, en utilisant différentes méthodes. Nous vous conseillons de vérifier régulièrement l’espace disponible sur cette partition et de supprimer les anciens noyaux inutiles, afin d’éviter les problèmes de mise à jour ou d’installation de logiciels. Vous pouvez également augmenter la taille de la partition /boot si vous disposez d’espace libre sur votre disque dur, en utilisant un outil comme GParted.
Nous espérons que cet article vous a été utile et que vous avez apprécié sa lecture. Si vous avez des questions ou des commentaires, n’hésitez pas à nous les laisser ci-dessous.
Cet article a été modifié pour la dernière fois le 23 décembre 2023 13h57