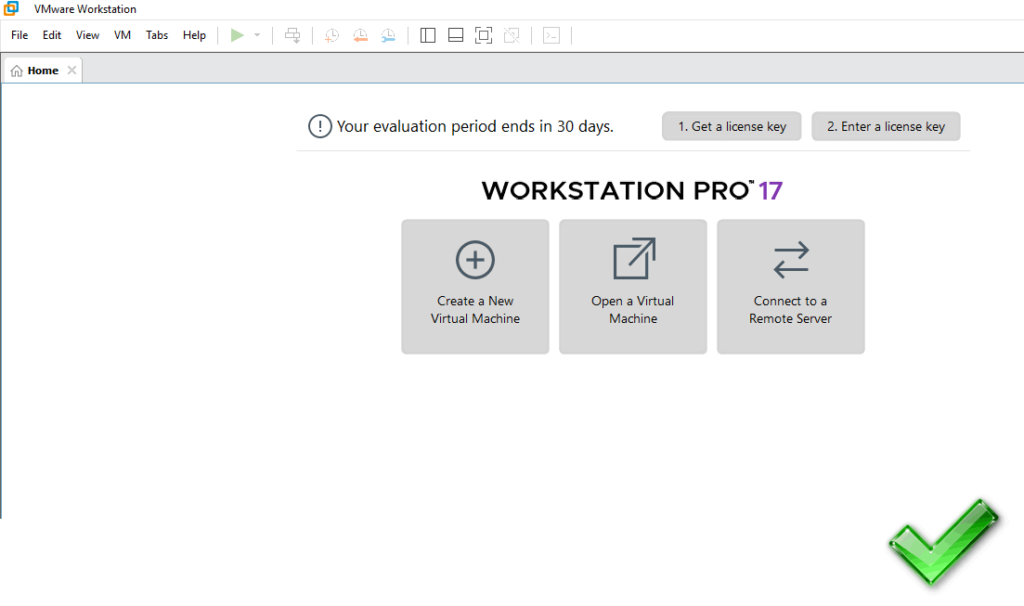Comme tout le monde le sait, la société VMware développe des logiciels de virtualisation. Ces logiciels de virtualisation créent une couche d’abstraction sur le matériel informatique qui permet aux éléments matériels d’un seul ordinateur (processeurs, mémoire, stockage, etc.) d’être divisés en plusieurs ordinateurs virtuels, appelés machines virtuelles (VM).
Chaque machine virtuelle exécute son propre système d’exploitation (OS) et se comporte comme un ordinateur indépendant, même si elle s’exécute sur une partie du matériel informatique réel. Une VM (machine virtuelle) est une représentation logicielle d’un ordinateur physique. Un système d’exploitation (OS) s’exécutant sur une VM est appelé OS invité (guest OS).
Les étapes d’une installation de VMware Workstation sur Windows
1 – Nous commençons par télécharger le package VMware Workstation depuis le site officiel de VMware depuis ce lien. Il existe deux options de téléchargement, l’une pour Windows et l’autre pour Linux. Ici pour notre exemple, nous avons un système d’exploitation Windows 8. Nous allors donc prendre la version VMware Workstation pour Windows. Si vous étes sous Linux, choisissez VMware Workstation pour Linux Link.
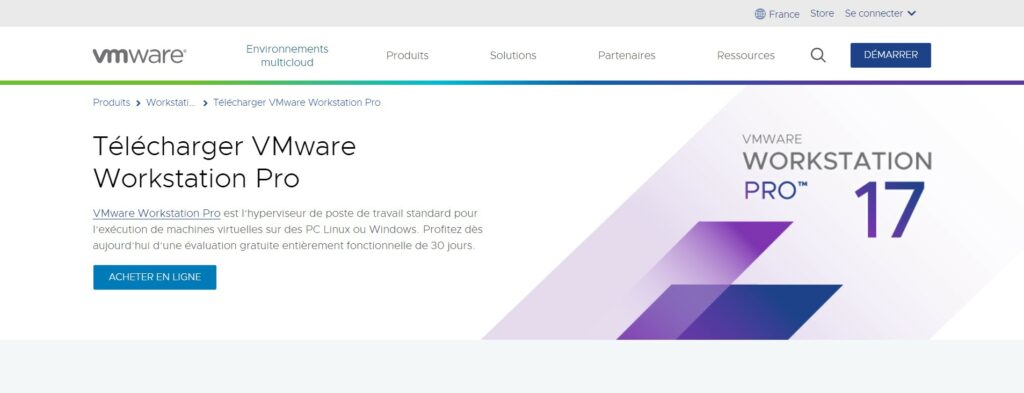
2 – Une fois le package téléchargé, exécutez le fichier et clickez sur Next
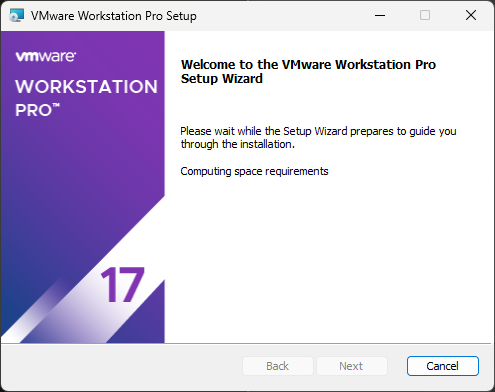
3 – Acceptez les licences de l’agrément .
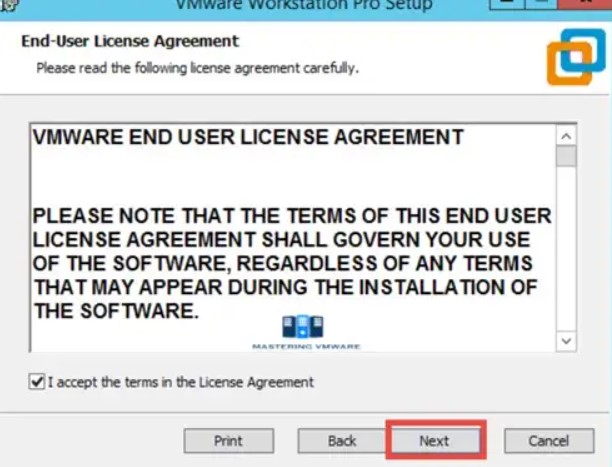
4 – Spécifiez le dossier de destination pour l’installation de VMware Workstation et puis Next
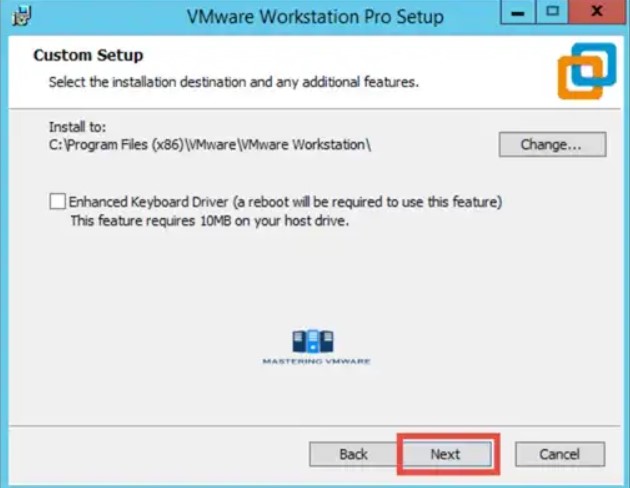
5 – L’installation de VMware Workstation démarre
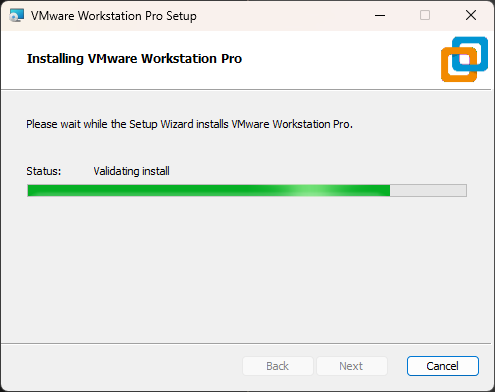
6 – A la fin de l’installation, on vous demande si vous avez une licence. Vous choisissez la 2ème option pour un essai de 30 jours
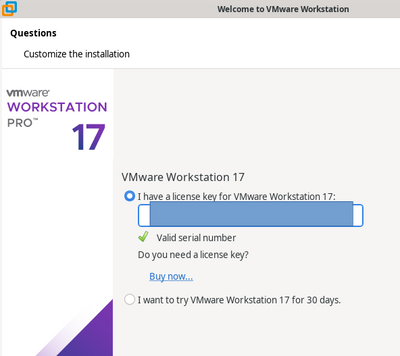
Voilà, votre VMware Workstation est prêt à être sur votre machine Windows.