Skype reste toujours l’un des services de messagerie instantanée audio, vidéo et texto les plus populaires dans le monde surtout pour les professionnels, et ça peut vous arriver d’avoir besoin de l’installer dans le cadre de votre travail, d’un entretien d’embauche à distance ou même pour des raisons personnelles sur un ordinateur sous Linux.
Ce tutoriel est donc pour vous expliquer comment installer Skype sur Linux Ubuntu, et il est clair que vous n’avez pas besoin de savoir comment l’installer sur votre smartphone ou sur votre ordinateur sous Windows ou Mac OS.
Permettez-moi donc de vous lister les étapes de deux méthodes différentes pour l’installer rapidement sur la version de Ubuntu 18.04, 16.04 ou toute autre version car normalement cela doit fonctionner sur toutes les versions officielles d’Ubuntu comme Kubuntu, Xubuntu, Lubuntu…etc.
Méthode 1 : Installer Skype sur Ubuntu en utilisant le fichier DEB des paquets logiciels
C’est la méthode la plus simple pour installer Skype sur Linux Ubuntu, il suffit de vous rendre sur la page officielle de téléchargement avec un bon navigateur comme Firefox et choisir la version DEB de Skype en cliquant sur l’option Obtenir Skype pour Linux DEB, mais si vous êtes sous Fedora, Red Hat et autres distributions basées sur Fedora, il est possible de télécharger depuis la même page la version RPM en cliquant sur l’option Obtenir Skype pour Linux RPM.
Le fichier DEB c’est pour les distributions basées sur Debian, et puisque Ubuntu est un système basé sur Debian, on doit utiliser le fichier .deb dans cette méthode.
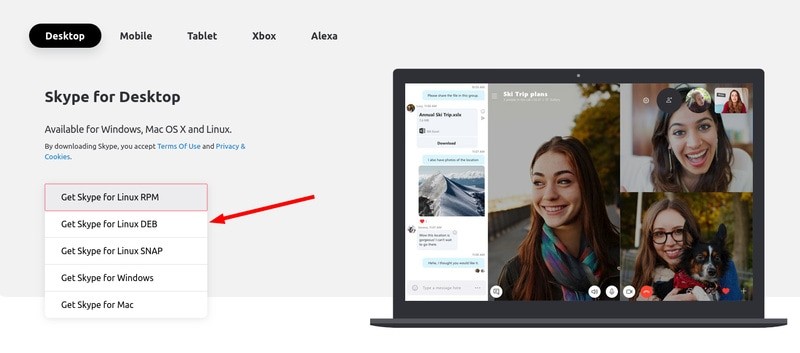
Une fois que vous avez téléchargé le fichier sur votre bureau Ubuntu, un double clic sur ce dernier vous permet d’accéder au manager des paquets (Ubuntu Software Center) ou plutôt le centre des logiciels ou la logithèque pour être plus claire.
Ensuite cliquez sur Install pour l’avoir sur votre système d’exploitation. C’est tout !
Méthode 2 : L’installer sur Ubuntu en utilisant Snap
Il s’agit ici d’un format qui vous permet d’installer de nouvelles versions de logiciels dans la plupart des distributions linux, on peut dire un gestionnaire des packages ou un système de fichiers compressés qui assure aux développeurs la facilité de distribution des paquets, la fiabilité et la sécurité.
Si vous accéder à la logithèque de Ubuntu pour chercher Skype, vous allez trouver une version Snap vérifiée de Skype, vous pouvez l’installer tout simplement car il n’y a pas grande différence entre celle-là et celle de la méthode 1.
Si non utilisez la commande suivante :
Mais attention, Snap est installé par défaut seulement sur les versions Ubuntu 16.04 LTS (Xenial Xerus) ou plus, inclus Ubuntu 18.04 LTS (Bionic Beaver), Ubuntu 18.10 (Cosmic Cuttlefish) et Ubuntu 19.04 (Disco Dingo). Cependant, il faut l’installer pour les versions entre Ubuntu 14.04 LTS (Trusty Tahr) et 15.10 (Willy Werewolf) et vous pouvez l’installer de la manière suivante :
2
sudo apt install snapd
Puis redémarrez votre système et installez Skype avec la commande Snap suivante :


























Bonjour, tout cela est bel et bon… mais qu’en est-il de la gestion particulière du super utilisateur par Ubuntu ? Notion relativement utile avec la commande sudo.
Pas vraiment expert linux, j’utilise la version LTS 18.04 et suis systématiquement renvoyé dans les cordes quand j’utilise sudo alors que j’ai bien le code du compte administrateur. J’ai essayé de fouiller les tutos (read the Fucking manual) mais n’ai rien trouvé qui me soit utile. Donc, dire que c’est « très simple » me laisse dubitatif. Et pourtant je pense que Linux est la meilleure chose qui soit arrivée à l’informatique personnelle depuis… MS-DOS 3.1 ! 😉