VMware est une suite de logiciels de virtualisation qui permet de créer et gérer des machines virtuelles sur un seul ordinateur physique. Ce dernier, vous permet d’exécuter plusieurs systèmes d’exploitation différents simultanément sur votre ordinateur, chacun fonctionnant comme s’il était installé sur une machine distincte. Cela est particulièrement utile pour les développeurs, les testeurs de logiciels, et les professionnels IT qui ont besoin de tester des configurations ou des applications sans affecter leur système principal.
VMware n’est pas utilisé seulement dans des environnements de tests, mais également en production et dans des infrastructures informatiques d’entreprises de toutes tailles. Grâce à ses capacités de virtualisation, il permet également de consolider plusieurs serveurs physiques en un seul système, réduisant ainsi les coûts matériels et énergétiques. Les entreprises utilisent VMware pour créer des environnements de serveurs virtuels qui peuvent être facilement gérés, sauvegardés et restaurés.
De plus, VMware facilite la gestion des parcs informatiques en proposant des solutions de virtualisation de bureau, qui permettent aux employés d’accéder à leurs applications et données de manière sécurisée depuis n’importe où. En production, VMware est également utilisé pour la récupération après sinistre, la migration de charges de travail et l’automatisation des processus IT, ce qui renforce encore mieux l’efficacité et la résilience des infrastructures informatiques.
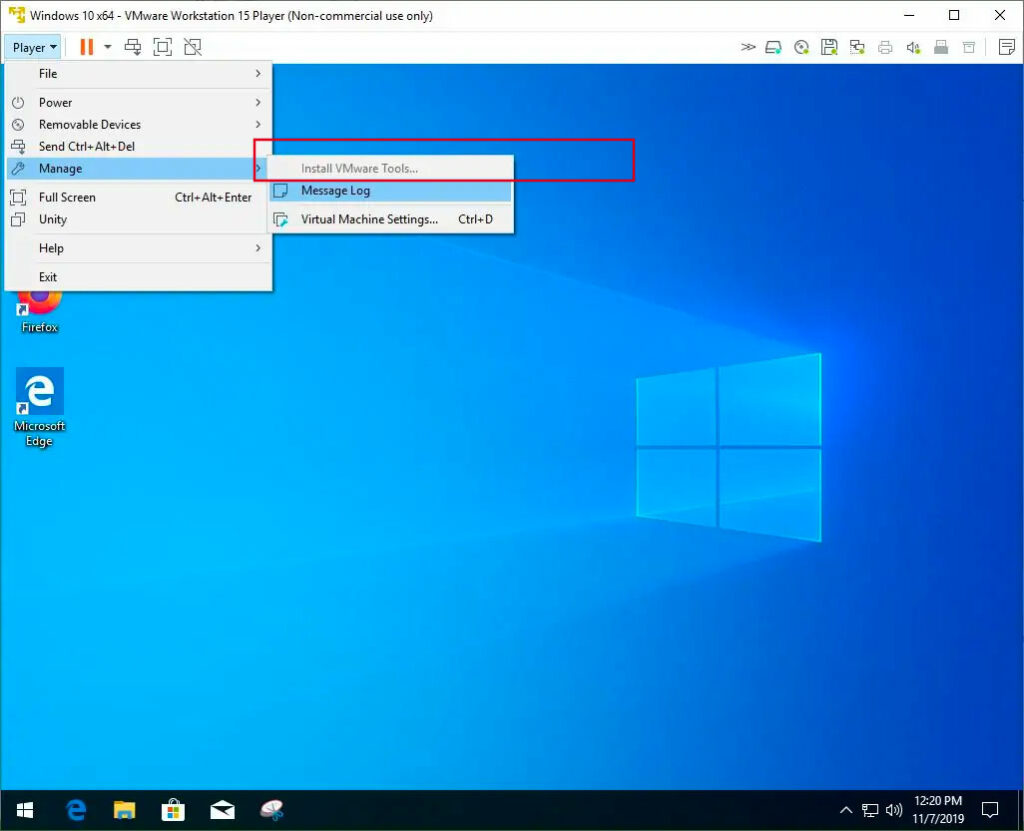
Et en ce qui concerne les outils VMware, sujet dans notre article how-to d’aujourd’hui, sont un ensemble de pilotes et d’utilitaires qui améliorent les performances et la gestion des machines virtuelles. Ils permettent une interaction plus fluide entre l’hôte et la machine virtuelle, offrant des fonctionnalités telles que l’amélioration des performances graphiques, une meilleure gestion des fichiers, la prise en charge des périphériques ainsi de suite.
Mais pourquoi parfois l’option d’installation des outils VMware est-elle grisée ? Il y a plusieurs raisons pour cela. Il se peut, par exemple, que le lecteur de CD/DVD ne soit pas détecté. Si la machine virtuelle n’a pas de lecteur de CD/DVD virtuel ou si le lecteur est déjà monté avec une autre image ISO (par exemple, l’ISO d’installation de Windows), l’option peut être indisponible. Il se peut également que les paramètres soient incorrects. Le lecteur de CD/DVD virtuel doit être configuré en mode « Auto Detect » pour permettre l’installation des outils VMware. Enfin, des restrictions au niveau des permissions du système d’exploitation peuvent bloquer l’installation. Voici donc comment résoudre le problème lorsque l’option d’installation est grisée.
L’option d’installation des outils VMware ne devrait plus être grisée. Cliquer dessus pour commencer l’installation. Vous verrez également un nouvel onglet en bas de l’écran vous invitant à installer les outils.
Remarque : Votre PC hôte peut être en 64 bits alors que votre système d’exploitation invité peut-être en 32 bits. Assurez-vous de télécharger la version appropriée pour votre machine virtuelle.
Cet article a été modifié pour la dernière fois le 12 décembre 2024 18h37