Le Xrdp est un serveur RDP (Remote Desktop Protocol) open-source pour les distributions Linux et l’équivalent au protocole RDP de Microsoft. Il vous permet d’accéder à distance à un ordinateur Linux en mode graphique même depuis des postes clients Windows.
Dans cet article, on vous explique comment installer cette solution entièrement gratuite sur Ubuntu 20.04 ou Ubuntu 18.04, si vous avez une version minimaliste d’Ubuntu sans un environnement (Bureau/Desktop) graphique (GUI), nous vous recommandons d’installer par exemple l’environnement de bureau Gnome avant de commencer.
Pour installer l’environnement bureau sur Ubuntu, tapez cette commande sur votre terminal linux :
$ sudo apt install ubuntu-desktop
Maintenant et après avoir installé un environnement bureau, on passe directement à l’installation de notre serveur Xrdp, pour cela tapez la commande suivante toujours dans votre terminal Linux :
$ sudo apt install xrdp
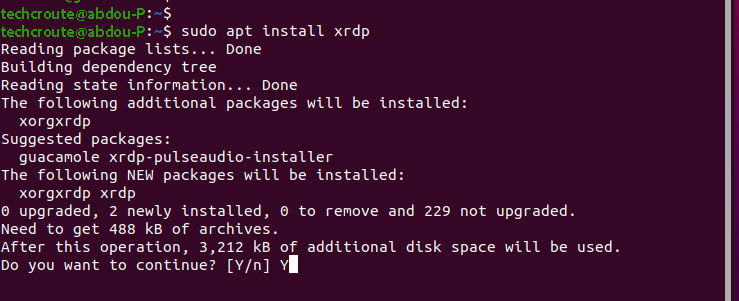
Pendant le processus d’installation, le système vous demande de lui confirmer votre accord pour l’installation de quelques fichiers supplémentaires, confirmez en tapant la lettre Y suivie par un Entrer pour continuer l’installation.
Et normalement le serveur Xrdp se lance automatiquement après la fin de l’installation, vous pouvez vérifier si tout va bien en tapant la commande suivante dans votre terminal :
$ sudo systemctl status xrdp
Le terminal et en retour vous affichera que le service est actif.
Après l’installation, c’est au tour de la configuration de votre serveur de bureau à distance Xrdp.
Lorsque nous installons Xrdp, un certificat SSL est placé par défaut dans le dossier /etc/ssl/private/ et nous devons ajouter l’utilisateur xrdp au groupe de ce certificat : ssl-cert pour que Xrdp puisse lire le fichier :
$ sudo adduser xrdp ssl-cert
Le serveur de bureau à distance Xrdp écoute sur le port 3389, si vous êtes donc derrière un pare feu, pensez à autoriser le trafic TCP entrant à travers ce port. Dans le cas d’un pare feu tel que UFW Firewall, autorisez le trafic entrant à travers ce port vers cette machine avec la commande suivante :
$ sudo ufw allow from 192.168.2.0/24 to any port 3389
Puis actualisez votre pare feu avec la commande :
$ sudo ufw reload
Ensuite vérifiez si le port 3389 est ouvert au trafic entrant avec la commande suivante :
$ sudo ufw status
Maintenant, il ne vous reste que de se connecter depuis une machine distante à votre machine locale sous Ubuntu 20.04 ou Ubuntu 18.04 en utilisant par exemple le client Remote Desktop Client (Client Bureau à distance) et en tapant l’adresse IP ou le nom DNS de votre machine Linux puis entrez le nom d’utilisateur et le mot de passe du compte de votre machine.
Cet article a été modifié pour la dernière fois le 26 janvier 2021 16h13