Kali linux est une distribution Linux destinée aux tests de sécurité, d’audit informatique et de piratage de systèmes d’information en générale. Voila comment l’installer
Cette distribution est très utilisée par les professionnels du domaine ainsi que les hackers du monde entier. Dans cet article, et si vous êtes un débutant, nous allons vous guider à installer Kali Linux et la faire fonctionner sur votre ordinateur.
Télécharger l’image ISO de Kali Linux
Pour récupérer l’image ISO de Kali Linux depuis internet, il n’y a pas mieux que le site officiel de la distribution, rendez-vous donc dans la section téléchargement afin de choisir la version 32 bits ou 64 bits du système d’exploitation.
Et si vous êtes sous linux, il est possible de récupérer l’image ISO de Kali Linux directement depuis le terminal avec la commande Linux wget comme suite :
Pour la version 64-bits :
wget https://cdimage.kali.org/kali-2019.4/kali-linux-2019.4-amd64.iso
Pour la version 32-bits :
wget https://cdimage.kali.org/kali-2019.4/kali-linux-2019.4-i386.iso
Créer une clé USB Kali Linux bootable
Nous avons déjà vu comment créer une clé USB bootable d’un système d’exploitation (cf. Linux Mint : Comment créer une clé USB bootable avec WoeUSB) ou (cf. Comment créer une clé USB bootable VMware ESXi dans Windows), il existe de nombreuses méthodes et logiciels pour cela, mais dans notre guide d’aujourd’hui nous avons choisi de vous présenter Etcher. Un logiciel multiplateforme qui fonctionne de la même manière sur les différents systèmes d’exploitation : Mac OS, Linux et Windows. Peut importe donc sur quel environnement vous êtes tant que vous suivez le guide.
Pour télécharger le logiciel Etcher, cliquez sur ce lien, ensuite, installez le sur votre système d’exploitation, lancez-le et suivez les instructions étape par étape afin de créer correctement votre clé usb bootable de Kali Linux.
Étape 1 : Cherchez le bouton « Sélectionner l’image » et cliquez dessus avec la souris, ensuite une fenêtre va apparaitre à l’écran. Via cette fenêtre, essayer de trouver l’image ISO Kali Linux que vous avez téléchargé sur votre ordinateur.
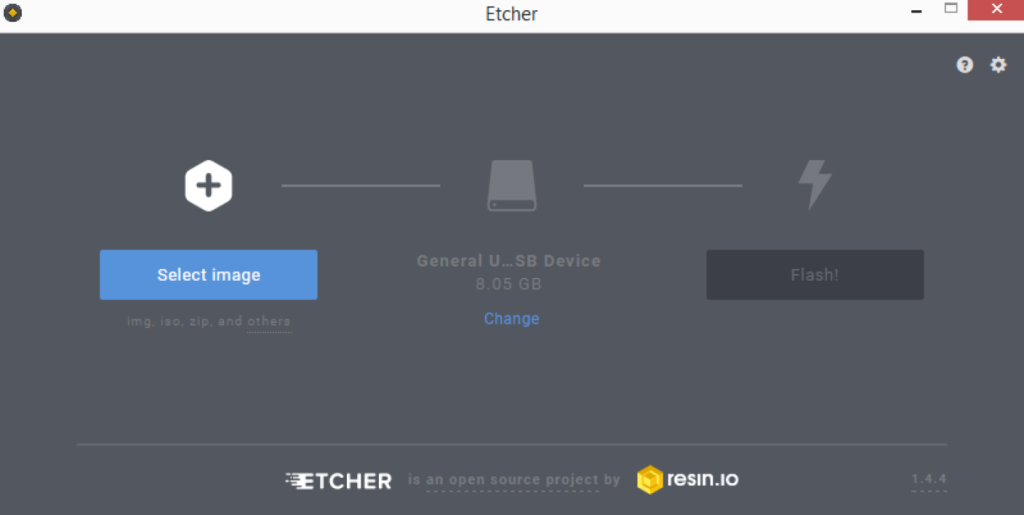
Étape 2 : Branchez votre clé USB et recherchez le bouton « Select Drive ». Cliquez sur bouton et utilisez le menu pour sélectionner votre clé USB que vous souhaitez utiliser.
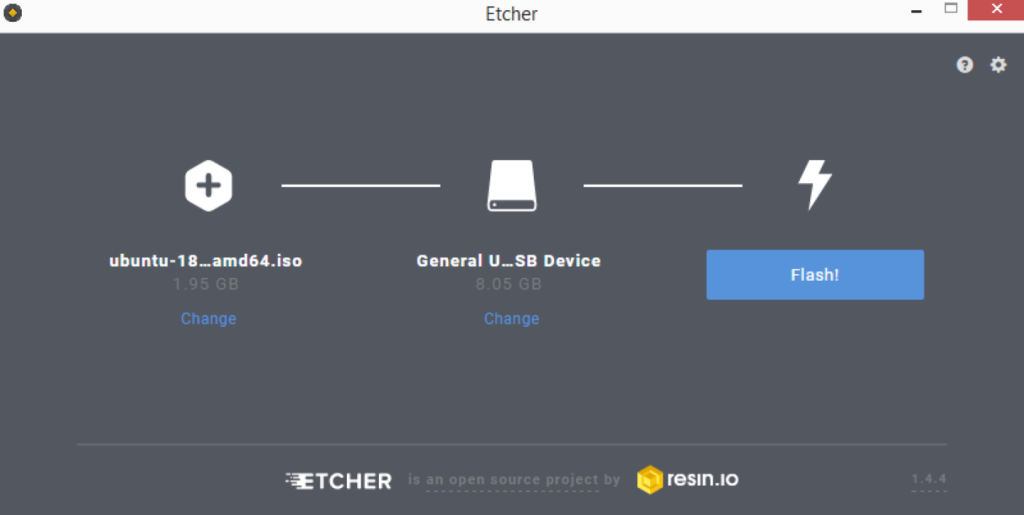
Étape 3 : Trouvez le bouton « Flash ! » Et cliquez dessus avec la souris pour créer votre clé USB bootable Kali Linux. Gardez à l’esprit que ce processus peut prendre un peu de temps, alors soyez patient !
Installer la dernière version de Kali Linux
Maintenant nous avons la clé USB bootable de Kali Linux, il nous reste que son installation sur un ordinateur de votre choix.
Branchez votre clé USB sur votre ordinateur, et redémarrez le tout d’abord sur le bios afin de configurer le démarrage depuis une clé USB puis redémarrez le une deuxième fois et suivez les étapes ci-dessous :
Étape 1 : Sur l’écran de démarrage de Kali, utilisez les flèches haut / bas du clavier pour sélectionner « Installation graphique ». Ensuite, appuyez sur la touche Entrée pour charger le programme d’installation.
Étape 2 : Ensuite sélectionnez la langue que vous voulez et appuyez sur le bouton « Continuer » pour passer à la page suivante.
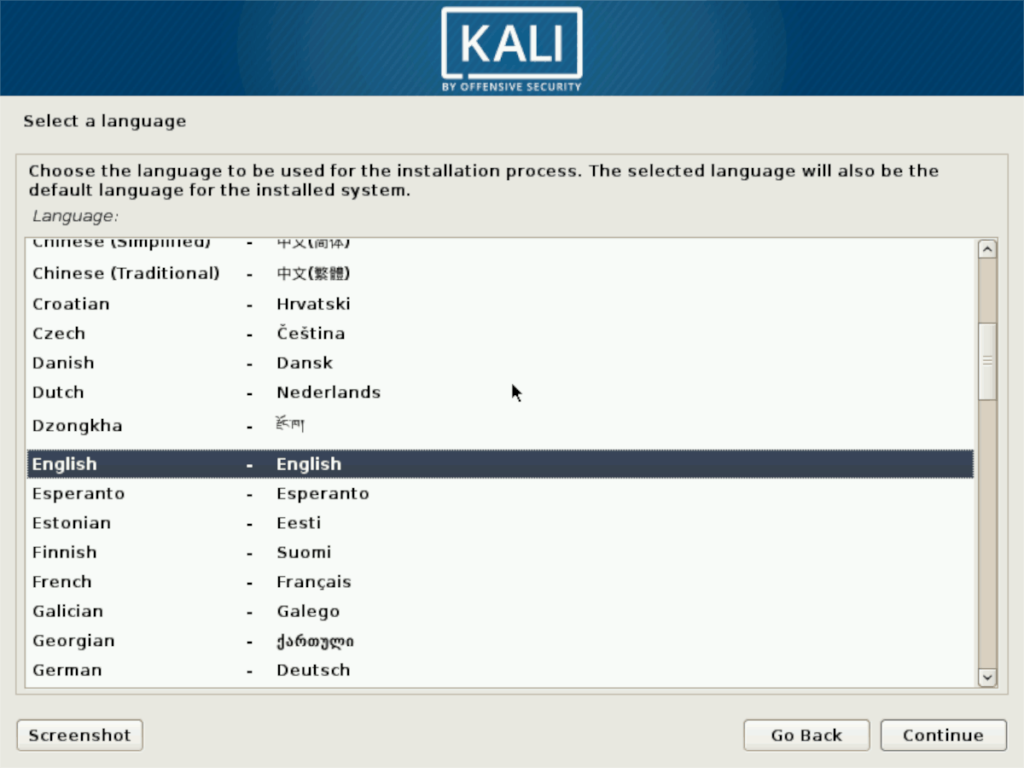
Étape 3 : Séléctionnez ensuite votre emplacement, et votre lieu de résidence pour déterminer votre fuseau horaire puis appuyez sur « Continuer ».
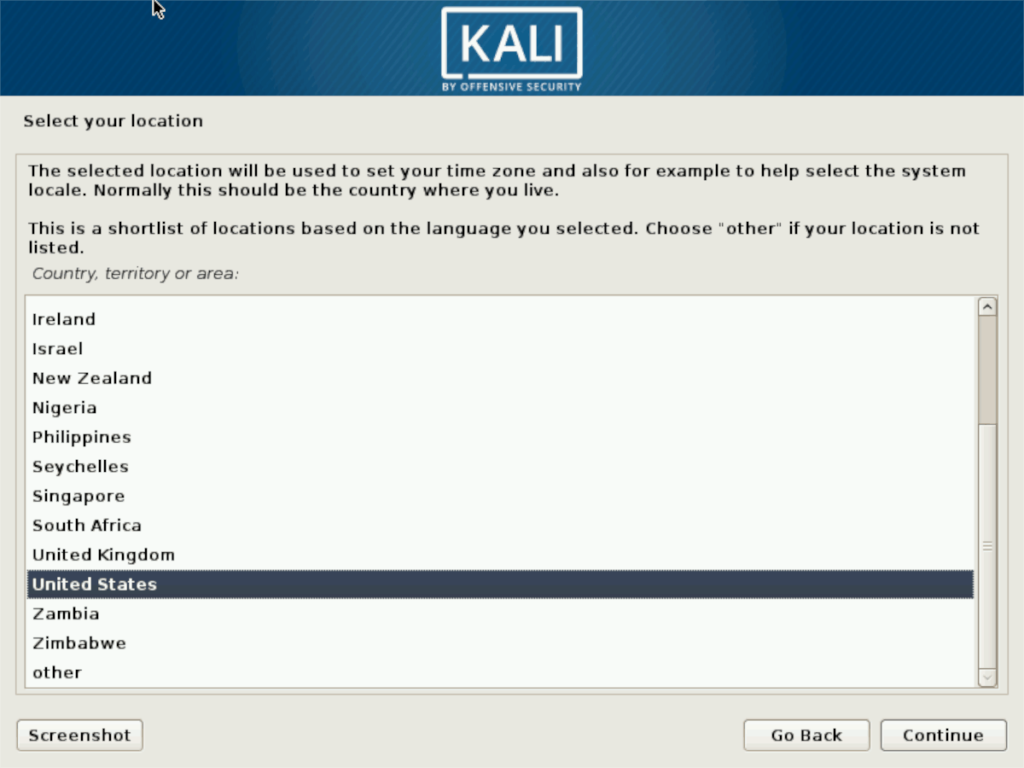
Étape 4 : Sur la page de sélection du clavier, cliquez sur la disposition de clavier souhaitée et cliquez sur le bouton « Continuer » pour continuer.
Étape 5 : Lorsque vous arrivez sur la page « Configurer le réseau », remplissez votre nom d’hôte (alias le nom de votre ordinateur). Cliquez le bouton « Continuer » pour passer à la page suivante.
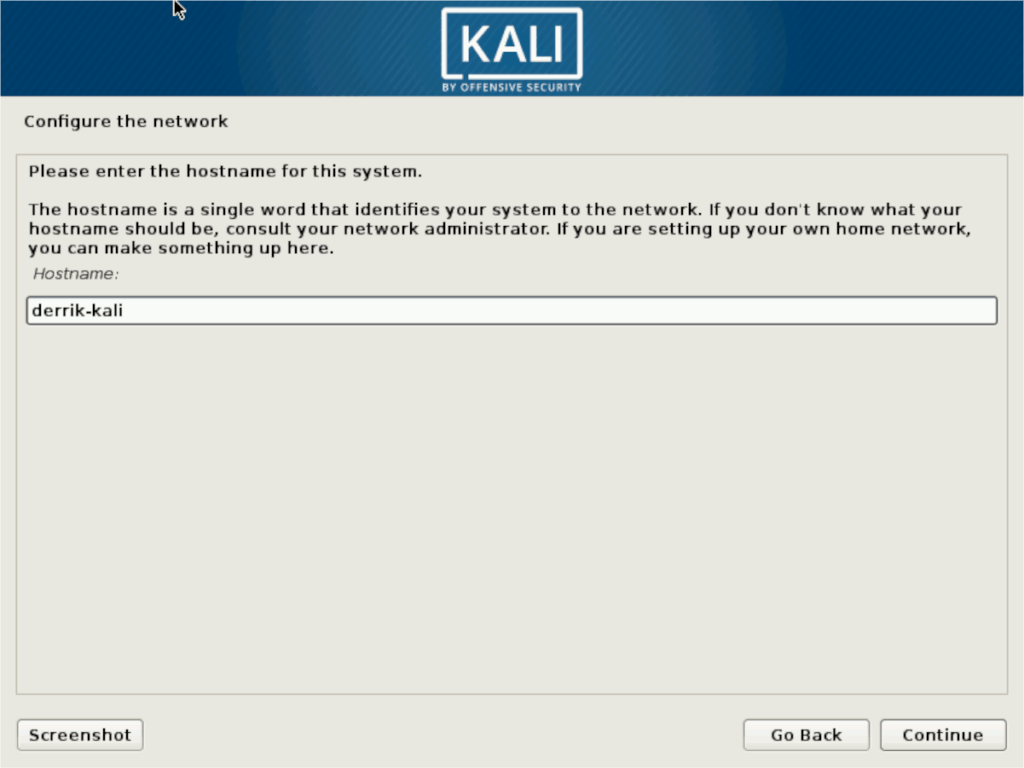
Étape 6 : Configurez le domaine pour votre système d’exploitation Kali Linux si vous faites partie à un domaine, si non laissez-le vide et cliquez sur « Continuer.
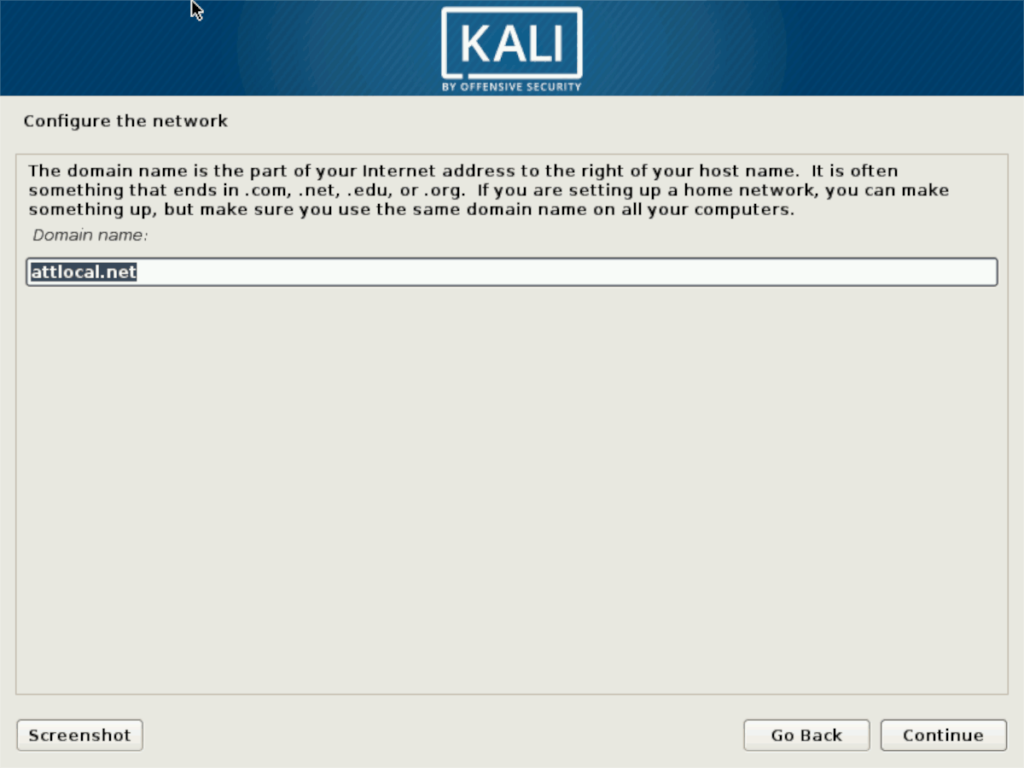
Étape 7 : Sur la page « Configurer les utilisateurs et les mots de passe », vous serez d’abord invité à configurer un mot de passe root. Assurez-vous que ce mot de passe est puissant. Cliquez ensuite sur le bouton « Continuer ».
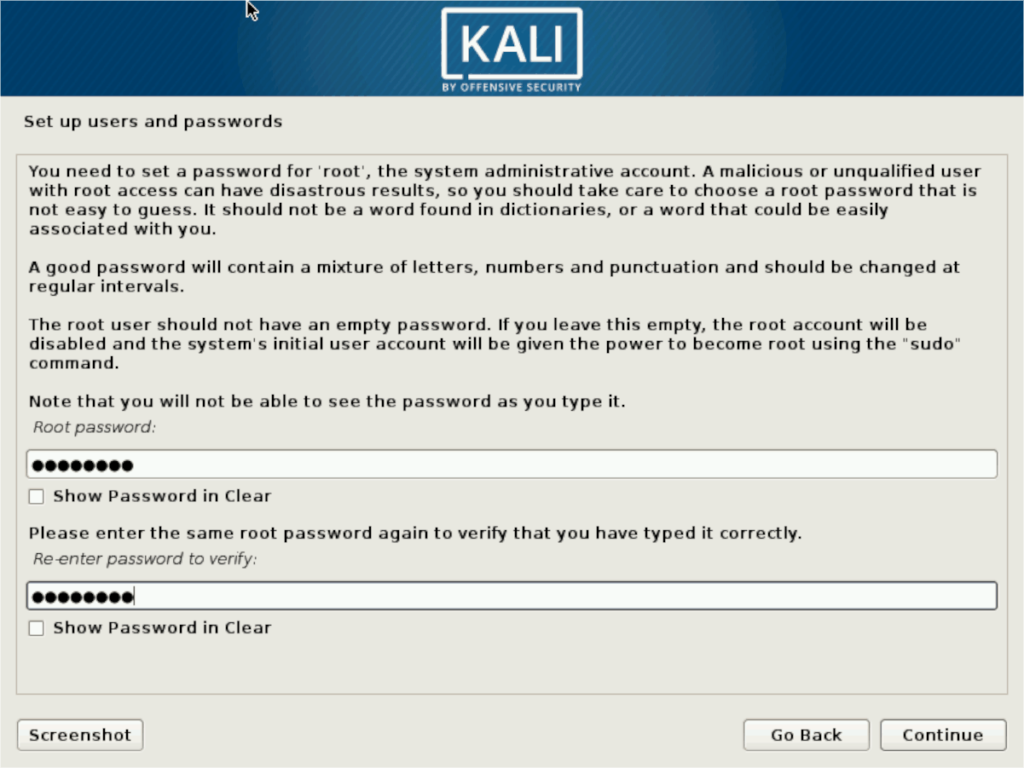
Étape 8 : Dans cette étape, vous devez choisir le fuseau horaire que Kali utilisera. Sélectionnez le fuseau horaire dans la liste et cliquez sur « Continuer » pour confirmer votre choix.
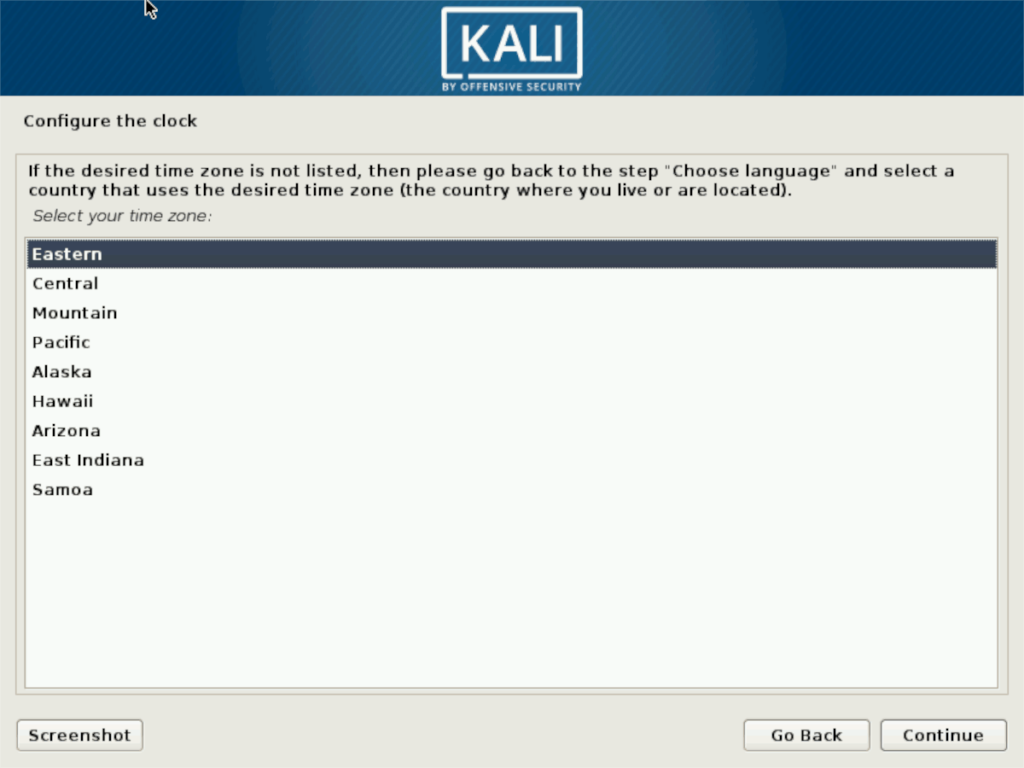
Étape 9 : Dans l’étape « Disques de partition », vous aurez 3 propositions de partitionnement de votre disque dur ainsi qu’une dernière proposition de partitionnement « manuel » si vous êtes un utilisateur Linux avancé, si non cliquez sur la première option « Guided- Use entire disk » pour faire simple.
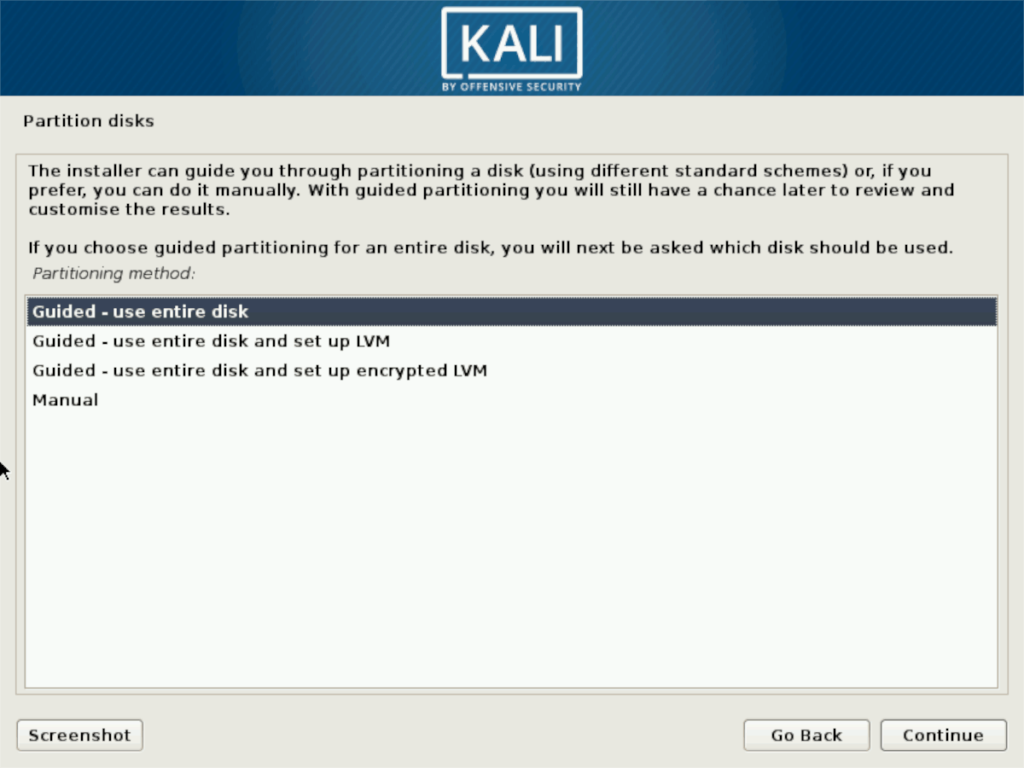
Étape 10 : Sélectionnez le disque sur lequel vous souhaitez configurer Kali et cliquez sur « Continuer ».
Ensuite, choisissez » Tous les fichiers dans une partition (recommandé pour les nouveaux utilisateurs) et cliquez à nouveau sur » Continuer « .
Étape 11 : Sélectionnez « Terminer le partitionnement et appliquer les modifications sur le disque » et « Continuer » pour confirmer le partitionnement automatique proposée par Kali.
Étape 12 : Gardez à l’esprit que cette installation peut prendre un certain temps 😉
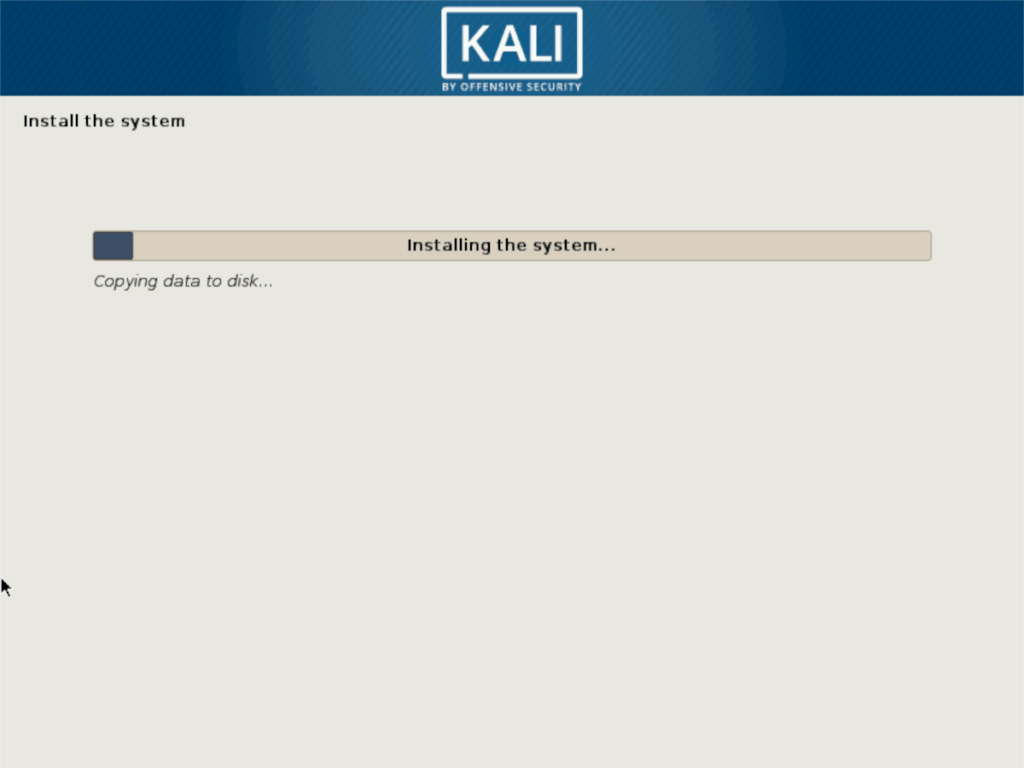
Étape 13 : Une fois l’installation initiale terminée, le programme d’installation vous invite à configurer le gestionnaire des packages linux depuis des sites et des dépôts officiels. Sélectionnez « Oui » et cliquez sur » Continuer « .
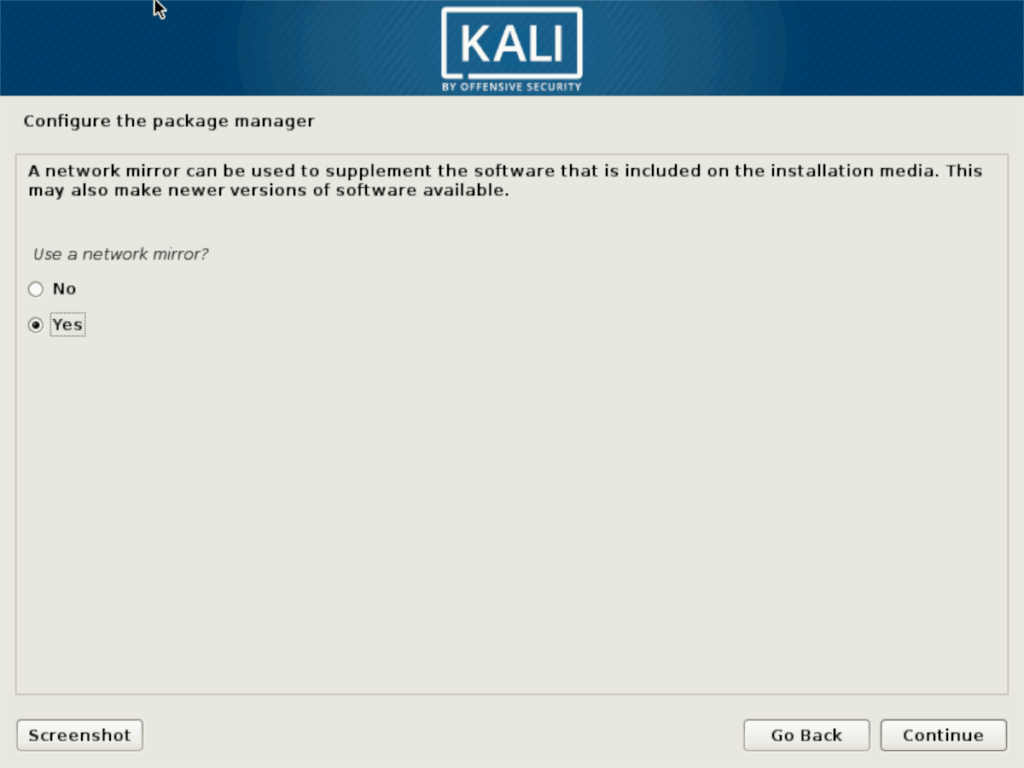
Étape 14 : C’est la dernière étape de notre installation Kali Linux et qui consiste à configurer le programme d’amorçage ou de démarrage GRUB. Sous « Installer le programme de démarrage Grub sur le secteur le secteur d’amorçage dur ?», Cliquez sur « Oui », puis « Continuer ».
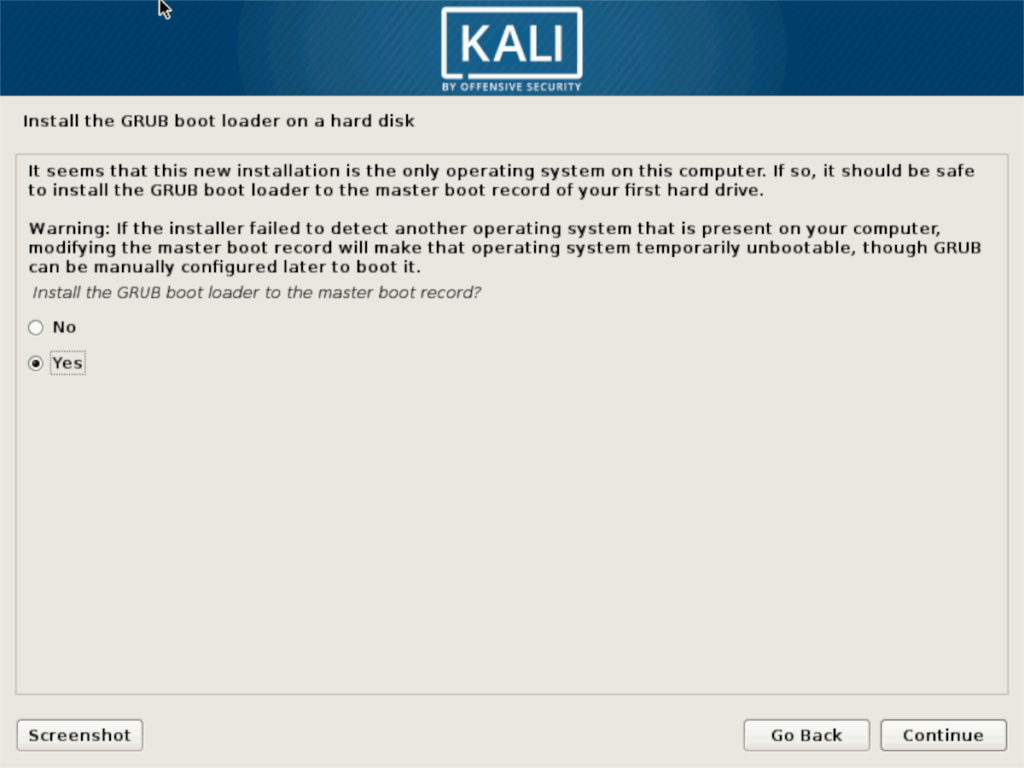
Kali Linux a terminé l’installation. Redémarrez l’ordinateur et commencer à découvrir cette distribution en toute tranquillité.


























C’est cool votre document