Nous avons déjà utiliser Flatpak dans certains de nos tutoriels pour installer un package (logiciels/applications) sous Linux. En bref, il s’agit d’un système de paquets universel qui a été créer dans le but de faciliter le déploiement sécurisé d’applications sur différents distributions Linux.
Dans cet article, on vous explique comment l’installer et utiliser sur Ubuntu et d’autres distributions Linux.
Généralement, l’installation d’une application Linux depuis un environnement de bureau graphique (Gnome, KDE, LXDE ou encore XFCE) est très facile car il suffit d’ouvrir le centre logiciel (Software Center) de votre environnement puis chercher l’application en question et l’installer. Et si une application n’est pas disponible dans le centre logiciel (Software Center) vous pouvez toujours l’installer directement sous linux si vous avez le package correcte de l’application (.DEB où .RPM).
Cependant, un centre de logiciel ne propose pas tout le temps la dernière version d’une application et gère mal (quelques fois) les dépendances et les dépôts personnels de paquets logiciels (PPA) ne sont pas toujours fiables.
C’est pour cette raison, il était vraiment nécessaire d’avoir un système de gestion de packages universel capable d’installer un logiciel/une application quelle que soit la distribution Linux. Canonical, l’entreprise derrière Ubuntu a déjà un système appelé Snaps, mais existe aussi un autre système indépendant appelé AppImage sans oublier le système sujet de cet article.
– Universalité
– Chaque application est construite et exécutée dans un environnement isolé, appelé « bac à sable » (sandbox).
– Le dépôt peut contenir un seul objet ou plusieurs objets, et chaque objet est versionné, ce qui permet une mise à niveau et même une rétrogradation.
– Stabilité
L’installation en ligne de commande se déroule en deux étapes seulement, la première est l’installation de Flatpak et la deuxième consiste à ajouter un référentiel de logiciels à ce dernier.
Pour l’installer sur Ubuntu, il suffit de taper cette commande dans votre Shell/terminal :
sudo apt install flatpak
Pour l’installer sur Redhat et Fedora et toutes les distributions basées sur ces deux dernières, tapez cette commande dans votre terminal linux en utilisant la commande YUM :
sudo yum install flatpak
En ce qui concerne openSuse, tapez cette commande :
sudo zypper install flatpak
Pour la distribution Arch Linux, tapez cette commande dans le terminal :
sudo pacman -S flatpak
Après son installation, il est possible maintenant d’installer les applications depuis la ligne de commande de votre terminal sous Linux, mais il est toujours préférable d’activer le support et la prise en charge de Flatpak par le centre logiciel dans le but de rendre les choses plus faciles.
NB : Sur certaines distributions Linux comme par exemple Pop!_OS 20.04, le système est intégré par défaut dans le centre logiciel, et donc pas la peine de suivre cet article ;).
Pour activer la prise en charge par le centre logiciel, vous devez installer le plugin Gnome-Software-Plugin, utilisez la commande suivante pour toutes les distributions basées sur Ubuntu.
sudo apt install gnome-software-plugin-flatpak
Pour les autres distributions, au lieu de la commande apt install, utilisez Yum install, zyper install ou pacman -S pour installer le package gnome-software-plugin-flatpak
Une fois installé (le plugin), redémarrez le centre logiciel ou redémarrez la machine (peu importe).
Maintenant pour installer une application compatible Flatpak (avec extension .flatpakref), vous devez tout d’abord la récupérer (la télécharger) depuis le store officiel des applications Flatpak (Le Flathub) ou directement depuis le site de son éditeur (développeur de l’application).
Une fois téléchargée, double-clic sur cette dernière (le fichier avec l’extension .flatpakref) et le centre logiciel prendra le relais pour l’installer à votre place rapidement et facilement ! Faites la même chose pour n’importe quelle application à installer.
Pour les utilisateurs qui veulent utiliser la ligne de commande (utilisateurs intermédiaires et experts) pour installer des applications via Flatpak, vous devez ajouter un référentiel de logiciels à ce dernier. Pour cela, tapez cette commande :
flatpak remote-add --if-not-exists flathub https://flathub.org/repo/flathub.flatpakrepo
Pour chercher une application dans le référentiel que nous venons d’ajouter, il suffit de taper :
flatpak search nom-de-lapplication
Cette commande de recherche retourne des informations autour de l’application recherchée, prenez note de deux éléments importants nécessaires pour installer l’application : la colonne Application ID et la colonne Remotes.
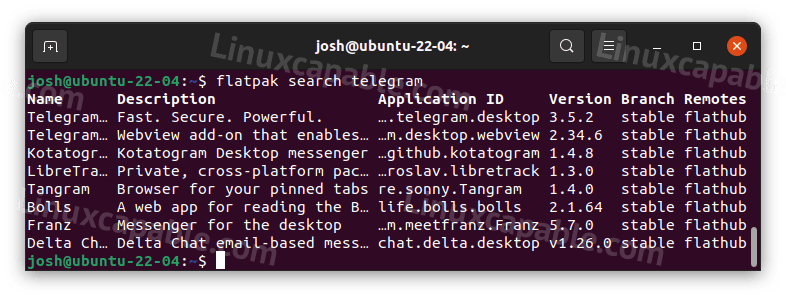
Si l’application en question est disponible, vous pouvez ensuite l’installer avec la commande suivante :
flatpak install <remotes> <ApplicationID>
Exemple pour installer telegram :
flatpak install flathub org.telegram.desktop
Voilà donc, on a fait le tour rapidement mais sachez qu’il reste encore et beaucoup de commandes à découvrir dans un prochain article de ce système de gestion de packages.
Cet article a été modifié pour la dernière fois le 18 septembre 2022 21h35