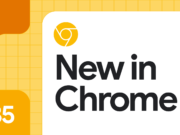L’une des meilleures choses du navigateur web Google Chrome est la possibilité d’ajouter et d’installer des extensions. Mais sachez qu’il est aussi possible d’installer ces dernières même sur Microsoft Edge Chromium, le nouveau navigateur de Microsoft basé sur le code source Chromium de Google.
Donc la nouvelle et la dernière version finale de Microsoft Edge vient d’être publié et il est possible de l’avoir depuis la page officielle du navigateur ( Voir l’article en relation: Microsoft Edge Chromium en téléchargement dans sa version finale et stable ). Et puisqu’il s’agit d’un navigateur développé à la base du code Chromium comme Chrome, il est tout à fait possible d’accéder à Chrome Web Store depuis ce navigateur et d’installer n’importe quelle extension dont vous aurez besoin sans oublier l’accès aux extensions native de Microsoft Edge.
Mais pour le moment son store d’extensions est relativement limité et c’est pour cette raison et dans cet article, je vais essayer de vous expliquer comment chercher et installer des extensions Chrome ou Edge dans ce nouveau navigateur.
La première chose à faire alors est de télécharger et d’installer Microsoft Edge Chromium si vous ne l’avez pas déjà fait. Une fois que vous l’avez fait, passez au paragraphe suivant.
Ou se trouve le menu des extensions ?
Comme sur Chrome, et de la même manière, cliquez sur les trois points en haut à droite dans Microsoft Edge Chromium et dans le menu déroulant qui s’ouvre, descendez jusqu’à l’option « Extensions » et cliquez dessus. Si non tapez cette commande dans la barre des adresses directement : edge://extensions/
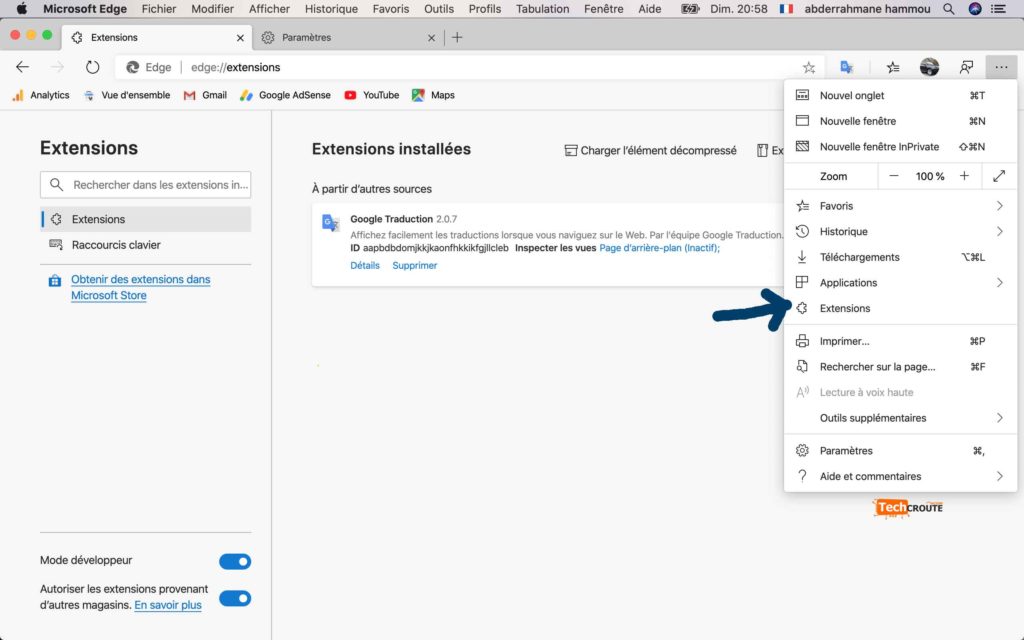
Comment télécharger les extensions natives de chez Microsoft
Après avoir cliqué sur « Extensions », une page dédiée à cela s’ouvre avec un moteur de recherche des extensions et un lien « Obtenir des extensions dans Microsoft Store », cliquez sur ce lien et le navigateur va vous rediriger vers le store des extensions Microsoft Edge.
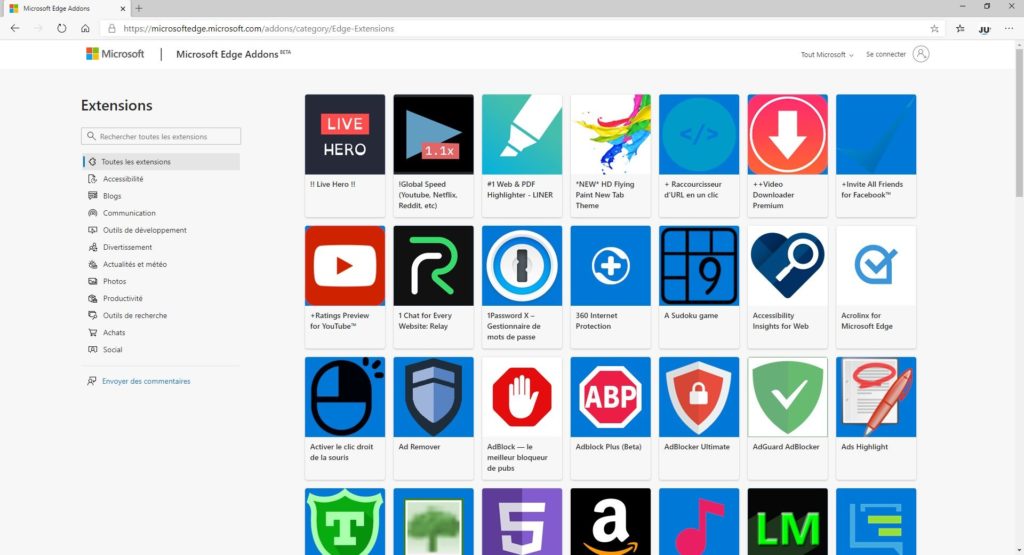
Choisissez une extension quelconque sur ce store d’extensions et cliquez simplement sur sa vignette, puis sur le bouton « Télécharger ».
NB : Toutes les extensions ainsi que le Store de Edge sont en béta pour le moment en cas ou une extension bug ou ne marche pas.
Comment télécharger et installer les extensions de Google Chrome sur Microsoft Edge Chromium
Vous pouvez désormais ajouter des extensions de Chrome Web store à Microsoft Edge en se rendant directement à l’adresse de Chrome Web store depuis notre navigateur tout simplement.
Mais avant cela, il faut tout d’abord autoriser et activer l’installation des extensions provenant d’autres magasins ainsi que le mode développeur en cas de besoin.
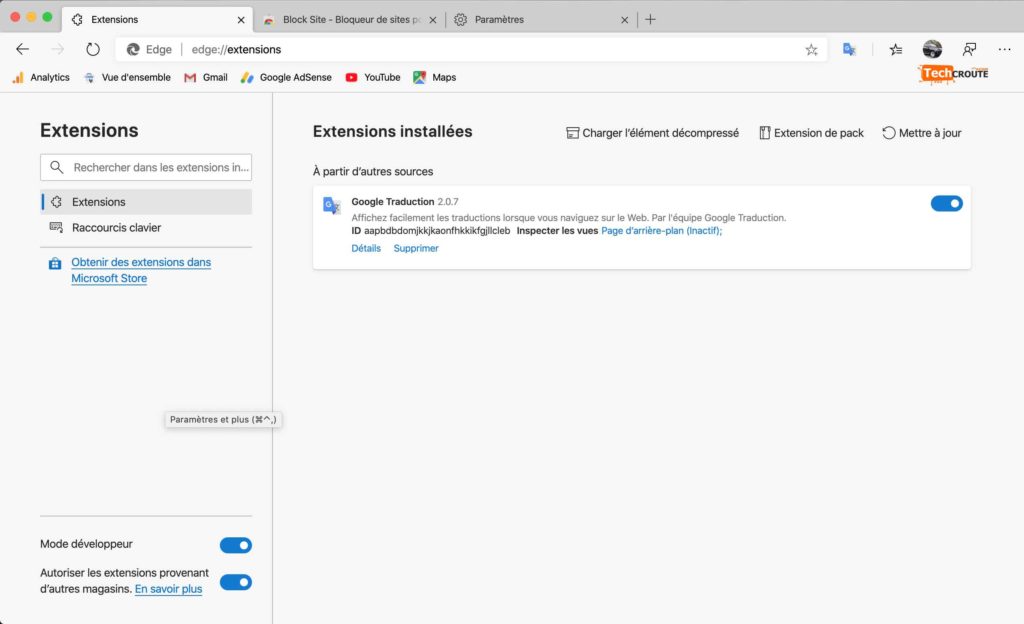
Pour cela, allez encore une fois à la page d’accueil des extensions Edge (edge://extensions/ ou via Menu > Extensions) puis dans le volet à gauche en bas de la page, et activez l’option : Mode développeur et l’option : Autoriser les extensions provenant d’autres magasins.
Une fois que c’est fait, rendez-vous sur la page des extensions Chrome : Chrome Web store depuis Microsoft Edge puis cherchez votre extension à installer et enfin cliquez sur le bouton « Ajouter à Chrome », oui j’ai bien écrit ajouter à chrome mais l’extension sera installé sur votre Edge, ne vous inquiétez pas ! Et voilà, facile et simple ! je vous propose aussi de lire cet article qui vous explique comment installer des thèmes sur le nouveau navigateur Microsoft Edge.