Que vous ayez acheté un nouvel ordinateur ou que vous envisagiez de vendre un ancien, il est important de connaître le modèle, le type, la capacité et la vitesse de votre support de stockage SSD ou HDD. Ces informations peuvent être utiles pour diverses raisons, comme la comparaison des performances, le dépannage ou pour convaincre l’acheteur qui à son tour a le droit de le savoir avant l’achat.
Heureusement, il existe plusieurs méthodes simples pour identifier le disque dur de votre ordinateur, que ce soit sur un ordinateur de bureau ou un ordinateur portable.
Avant de vous expliquer comment identifier votre disque dur, il est important de comprendre la différence entre un support de stockage SSD et un disque HDD. Bien qu’ils aient tous deux pour but de stocker des données, les SSD représentent une technologie plus récente, plus performante et plus compacte que les HDD, comme le montre le tableau ci-dessous :
| Caractéristique | SSD | HDD |
| Technologie | Mémoire flash | Plateaux magnétiques rotatifs |
| Vitesse de lecture/écriture | Plus rapide | Plus lente |
| Durabilité | Plus résistant aux chocs et aux vibrations | Plus fragile |
| Consommation d’énergie | Plus faible | Plus élevée |
| Bruit | Silencieux | Peut être bruyant |
| Prix par Go de stockage | Plus élevé | Plus bas |
Comme vous pouvez le constater, le seul avantage des HDD est leur prix par Go de stockage. En effet, pour le même prix, vous obtiendrez quatre fois plus de stockage avec un HDD. Cependant, les SSD sont supérieurs en termes de performances et de vitesse dans tous les domaines, ce qui en fait le choix idéal pour les tâches qui nécessitent une grande vitesse.
La méthode la plus rapide pour identifier le modèle de votre disque dur est d’utiliser un programme en ligne de commande tel que PowerShell ou l’invite de commandes.
wmic diskdrive get caption, firmwarerevision
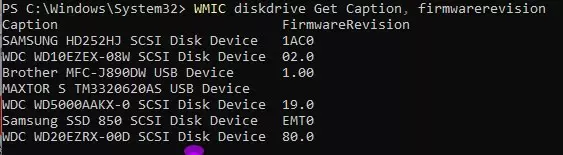
Lisez et notez les noms des modèles de vos SSD et leurs versions de firmware.
Remarque : Outre le nom du modèle et le type, vous verrez également la capacité de stockage de votre support de stockage.
Le Gestionnaire des tâches est un outil intégré dans Windows qui fournit des informations sur les performances de votre ordinateur, y compris le type de disque dur.
De nombreux logiciels tiers peuvent fournir des informations détaillées sur le matériel de votre ordinateur, y compris le modèle et le type de votre disque. Parmi les utilitaires les plus populaires, vous trouverez :
+ CrystalDiskInfo
+ HWiNFO
Ces logiciels propose généralement des versions gratuites avec des fonctionnalités de base, tandis que des fonctionnalités supplémentaires peuvent être disponibles dans les versions payantes.
Pour déterminer si votre Mac est équipé d’un SSD ou d’un HDD, procédez comme suit :
Si votre Mac n’est pas très ancien, il est probable qu’il soit doté d’un SSD.
En suivant ces méthodes simples, vous pouvez facilement identifier le modèle, la capacité et la vitesse de votre SSD. Ces informations comme j’ai dit dans l’introduction peuvent être utiles pour diverses raisons, comme la comparaison des performances, le dépannage ou la vente de votre appareil.
Cet article a été modifié pour la dernière fois le 23 juin 2024 22h25