Nous avons abordé différents sujets autour de la clé USB sur notre blog, et nous avons vu comment créer une bootable avec différents logiciels disponibles sur le web et nous avons aussi montré à nos chers lecteurs comment la protéger avec un mot de passe. Aujourd’hui on va essayer de vous expliquer comment formater correctement une clé USB.
Vous allez me dire qu’il n’y a rien de plus facile que de formater une clé USB ou une carte mémoire avec n’importe quel outil de formatage sur Windows, Mac ou Linux, mais vous devez savoir quand même qu’il y a des standards de l’industrie à respecter si non la clé peut poser des problèmes sur certains périphériques comme les appareils photos, les consoles de jeux ou sur les ordinateurs en générale.
Mais aussi, il arrive qu’on ne puisse plus formater une clé USB, soit à cause d’un virus informatique qui empêche le système d’exploitation de la formater, soit la clé USB est protégée contre l’écriture ou tout simplement cette clé présente quelques secteurs défectueux et dans ce cas-là, un bon logiciel pourrait réparer la clé USB et la formater d’une manière propre et correcte.
Alors comment formater correctement une clé USB ou une carte mémoire ?
1. Démarrer une analyse antivirus du PC
Avant de formater une clé USB, il est conseillé de lancer un scan du système d’exploitation avec un bon antivirus car ce processus de formatage est une occasion pour que les virus déposent leurs fichiers cachés juste après la fin de l’opération ou même pendant la lecture et l’écriture des secteurs de ce périphérique de stockage. Ce qui peut rendre par la suite cette clé USB inaccessible ou non inscriptible !
Donc et comme premier réflexe, pensez à analyser votre système d’exploitation avant l’opération de formatage.
2. Enlever la protection en écriture de la clé USB
Si votre clé USB ou votre carte mémoire est protégée contre l’écriture, vous aurez surement un message d’erreur vous informant que le disque est protégé en écriture, et par la suite vous ne pouvez que lire les données qui sont déjà stockées dans cette dernière sans la possibilité de supprimer ni de modifier le contenu.

Et pour déverrouiller cette protection, et pouvoir formater la clé par la suite, il suffit de glisser le commutateur vers la position de déverrouillage. Il s’agit ici d’un commutateur physique sur la plupart des clés USB qui vous permet de verrouiller ou déverrouiller la protection en écriture.
Il est aussi possible d’enlever cette protection en utilisant regedit.exe, vous pouvez utiliser le raccourci clavier Win + R puis tapez regedit ensuite OK.
Ensuite, naviguez vers la clé suivante : HKEY_LOCAL_MACHINE\System\CurrentControlSet\Control\StorageDevicePolicies.
Double-cliquez sur la valeur WriteProtect dans le volet droit de Regedit.exe. Modifiez les données de la valeur de 1 à 0 et cliquez sur OK pour enregistrer la modification. Fermez Regedit et redémarrez votre ordinateur.
3. Retirer la clé en toute sécurité après chaque formatage
Il est important d’éjecter sa clé USB avant de la débrancher après chaque formatage, oui je précise ici après chaque formatage car le système d’exploitation utilise ce qu’on appelle « la mise en cache d’écriture disque », ce qui lui permet d’améliorer ses performances en décalant un peu dans le temps l’inscription réelle des données sur le périphérique de stockage comme la clé USB, ou le disque dur.
Dans les opérations normales, c’est-à-dire lors de transferts des données, de suppressions de fichiers ou de sauvegarde sur la clé USB, arracher la clé USB de l’ordinateur juste après la fin de l’opération, cela peut entrainer la perte des données seulement mais lors d’un formatage d’une clé cela peut endommager des secteurs de la clé, voir même endommager la clé USB.
Pensez à utiliser donc la commande “Retirer le périphérique en toute sécurité” après chaque formatage d’une clé USB.
Après ces 3 points importants pour un formatage réussi d’une clé USB, on passe maintenant aux outils de formatage, et dans cet article, on vous montre comment le faire avec l’outil intégré de la gestion de disque de Windows 10 et aussi avec un logiciel partition et de gestion de disque : EaseUS Partition Master.
#1. Formater une clé USB avec le gestionnaire des disques intégré de Windows 10
Il s’agit d’un utilitaire intégré dans Windows qui vous permet de gérer toutes les partitions disque et tous les périphériques de stockage. L’utilitaire vous permet de formater une clé USB même si cette dernière ne s’affiche pas dans l’explorateur des fichiers, il la détecte même si elle contient un système de fichier non reconnu.
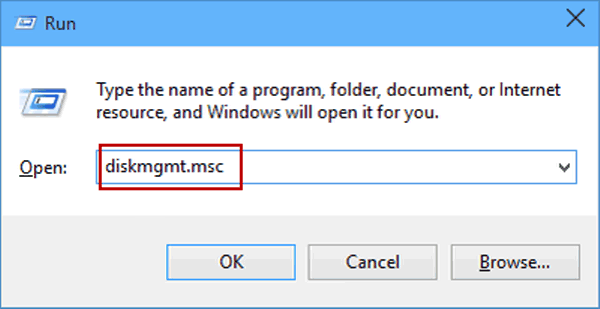
Pour ouvrir l’utilitaire de gestion de disques, tapez tout simplement diskmgmt.msc dans le champ Exécuter ou clic droit sur Ordinateur puis dans le menu contextuel, sélectionnez Gérer > Gestion de disques.
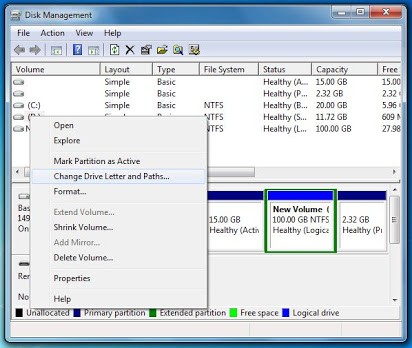
Dans la fenêtre de l’utilitaire gestion de disques, sélectionnez la clé USB que vous souhaitez formater puis cliquez sur Formater…
Il vous reste que de sélectionner un système de fichiers dans la fenêtre pop-up qui s’ouvre puis cliquez sur OK pour lancer le processus de formatage.
#2. Formater une clé USB avec le logiciel de gestion des partition d’EaseUS : EaseUS Partition Master
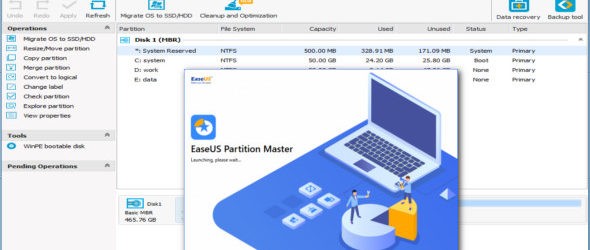
Si vous n’arrivez pas à formater votre clé USB avec l’utilitaire Gestion de disques intégré dans Windows, vous pouvez essayer le logiciel de gestion de partition EaseUS Partition Master de l’éditeur EaseUS, un spécialiste de la Data Recovery, la gestion des partitions, la sauvegarde et la restauration avec plusieurs utilitaires et logiciels dans son compte depuis 2004 et nous avons déjà présenté quelques un de ses produits.
Si le formatage échoue en raison de secteurs défectueux, EaseUS Partition Master réparera les secteurs défectueux avant le formatage, et vous permettra même de formater une clé USB protégée en écriture facilement sous Windows 10/8/7.
Avant de commencer, télécharger tout d’abord la version gratuite du logiciel, en cliquant ce ce lien : EaseUS Partition Master et installez le.
Lancez l’utilitaire d’EaseUS ensuite sélectionnez la partition que vous souhaitez formater ou réparer et choisissez l’option « Formater la partition ».
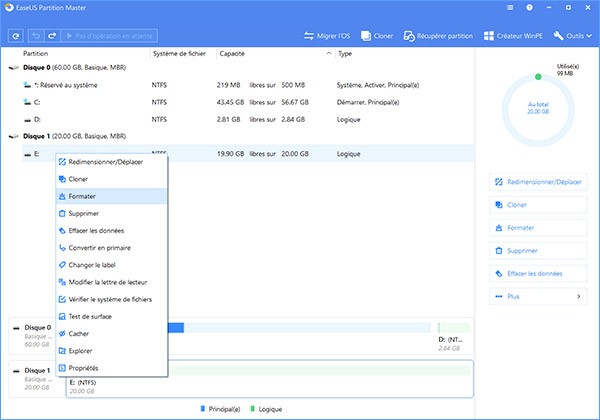
Dans la fenêtre qui s’ouvre, donnez un nom à votre Clé USB puis sélectionnez un système de fichier (FAT, FAT32, NTFS, ext2 ou ext3).
Choisissez ensuite la taille de cluster, la taille d’unité d’allocation je veux dire si non laissez la valeur par défaut.
Cliquez enfin sur « Appliquer » pour formater votre clé USB.

























